⇒Tuto N°: 18/25 – Comment sécuriser les commentaires sur WordPress ?
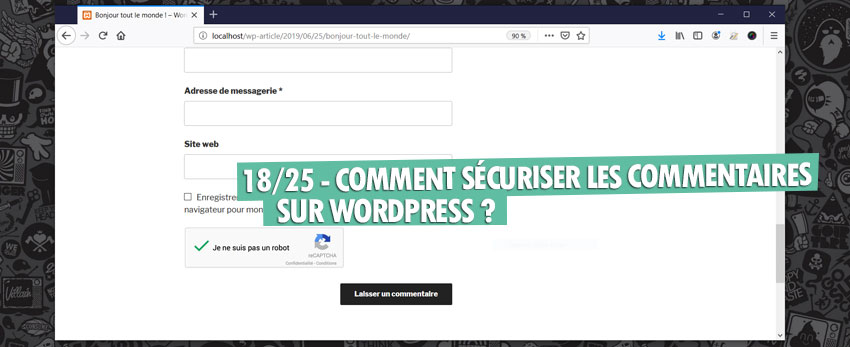
Nous allons aborder dans ce tuto, Comment sécuriser les commentaires sur WordPress ? C’est parti…Vous l’apprendrez vite à vos dépens : en l’absence d’une solution de filtrage des spams, vos articles risquent de recevoir de nombreux commentaires frauduleux, qui réduisent la qualité des échanges. Renforcez leur sécurité à l’aide du propre système de Google.
Première solution pour éviter qu’une nuée de spams ne vienne entacher le fil de vos commentaires : les modérer manuellement. Comme nous l’avons déjà vu, vous devez vous reporter à la section Réglages > Discussion de l’interface d’administration, puis cocher la case « Le commentaire doit être approuvé manuellement« . Par défaut, vous recevrez un e-mail à chaque fois que l’on dépose un nouveau commentaire sur votre site : vérifiez toutefois que la case « M’envoyer un message lorsqu’un nouveau commentaire est en attente de modération » est bien cochée.
Autre solution. plus drastique encore : obliger les utilisateurs à créer un compte personnel avant de publier quoi que ce soit. Pour cela, cochez la case « Un utilisateur doit être enregistré et connecté pour publier des commentaires« . Reportez-vous également à la section Réglages > Général puis cochez la case « Tout le monde peut s’enregistrer » pour autoriser la création de comptes d’utilisateurs. Si cette pratique donne souvent de bons résultats. elle n’élimine pas la possibilité de créer de faux comptes à l’aide d’adresse e-mail frauduleuses. Pour déployer un système réellement efficace, vous avez donc intérêt à compléter le formulaire d’un champ « captcha« , avec un code à recopier.
01 – Installer une extension de captcha dans WordPress
Rendez-vous à la section Extensions de l’interface d’administration, puis Cliquez sur le bouton Ajouter. Dans le champ de recherche en haut a droite, saisissez « recaptcha » puis repérez le plug-in « reCAPTCHA in WP comments form« . Cliquez sur le bouton Installer en regard de cette entrée, puis après le téléchargement des fichiers nécessaires activez le plug-in. Reportez-vous ensuite à la nouvelle section Réglages > reCAPTCHA in Comments qui figure sur le volet gauche.
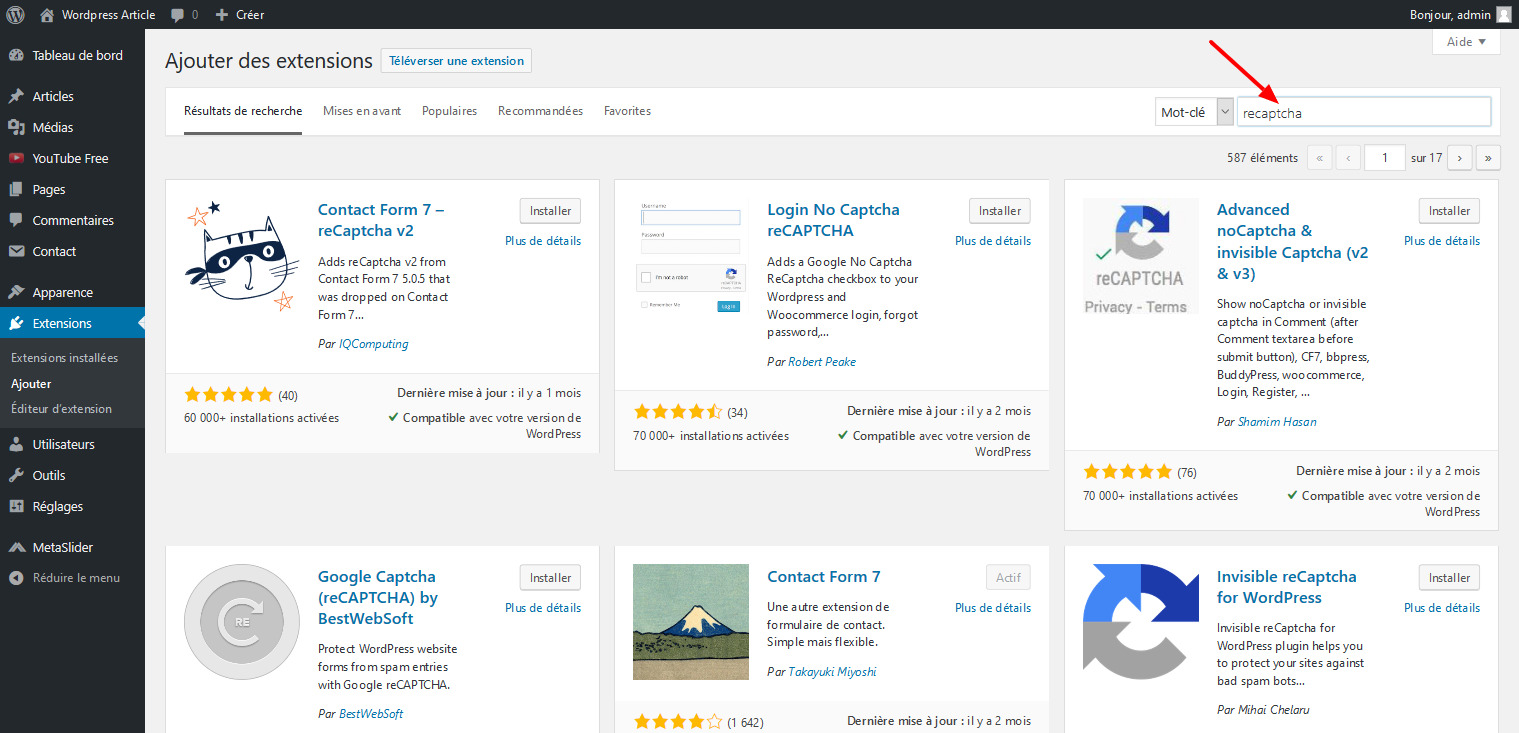
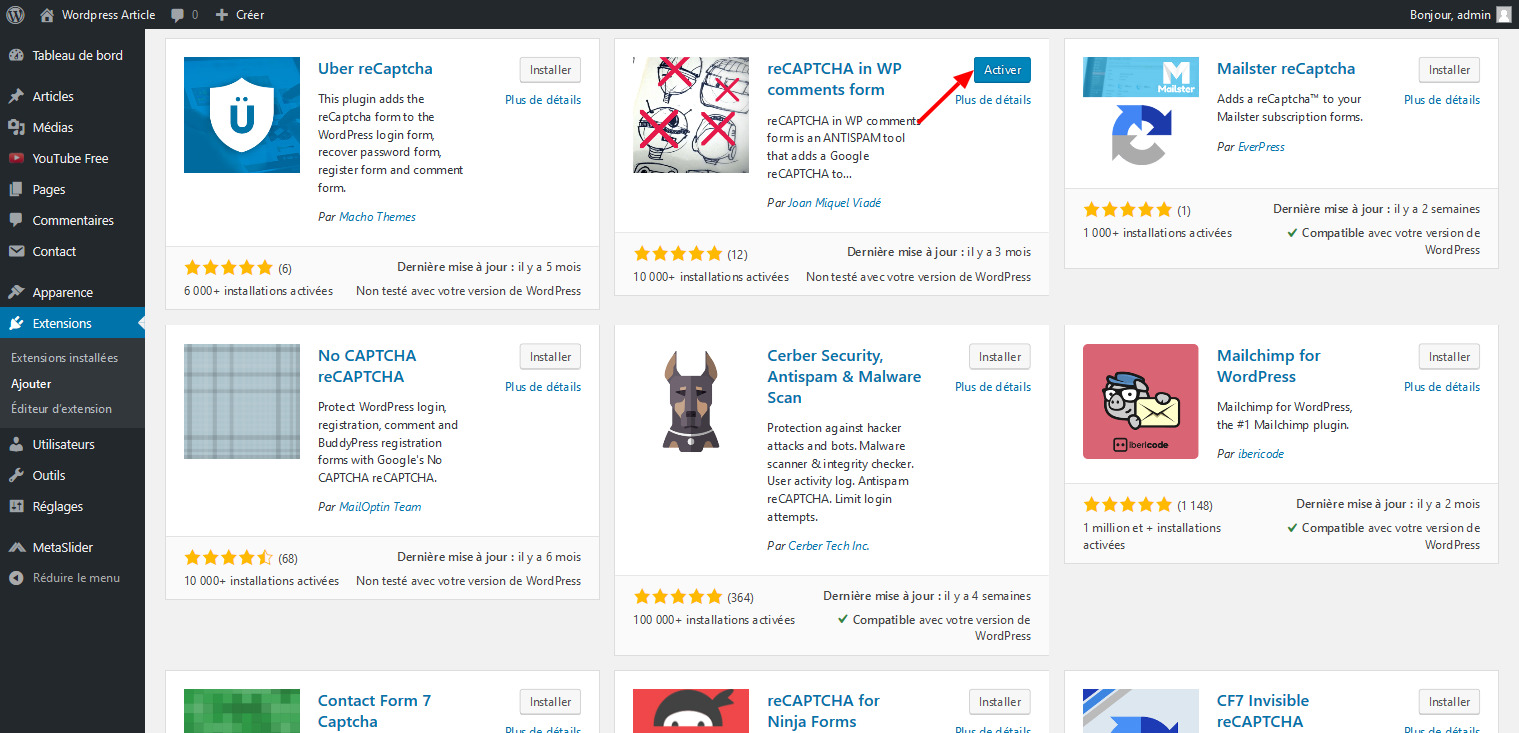
02 – Obtenir la Clé d’accès dans WordPress
Pour fonctionner, cette extension a besoin d’une clé d’authentification unique. Sur l‘écran des réglages, suivez le premier lien afin d’accéder au site officiel de Google reCaptcha. Cliquez sur le bouton « + (créer) » puis saisissez le libellé de votre site ainsi que son nom de domaine dans les champs prévus à cet effet. Validez en cliquant sur Enregistrer : vous êtes automatiquement redirigé vers une page vous présentant une série de codes secrets.
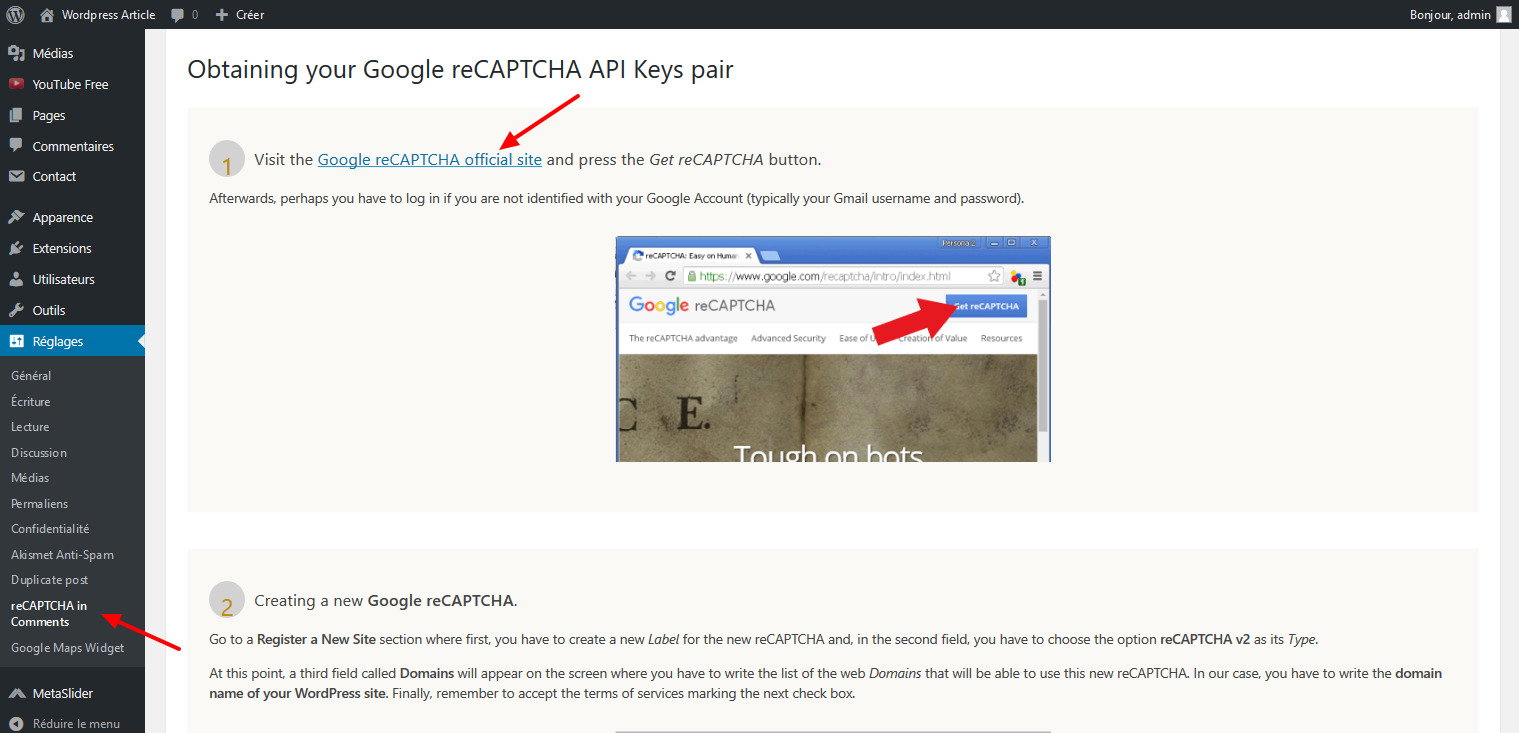
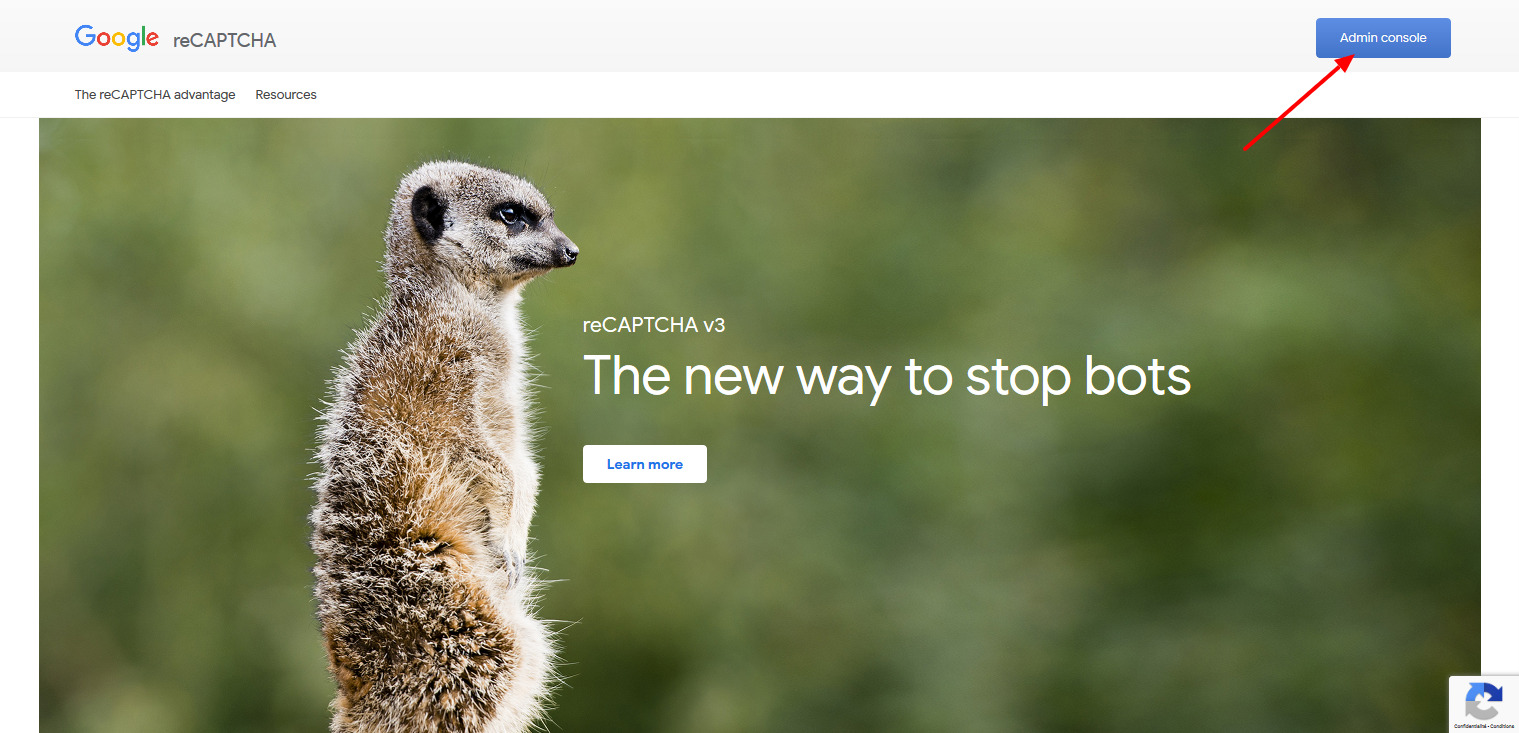
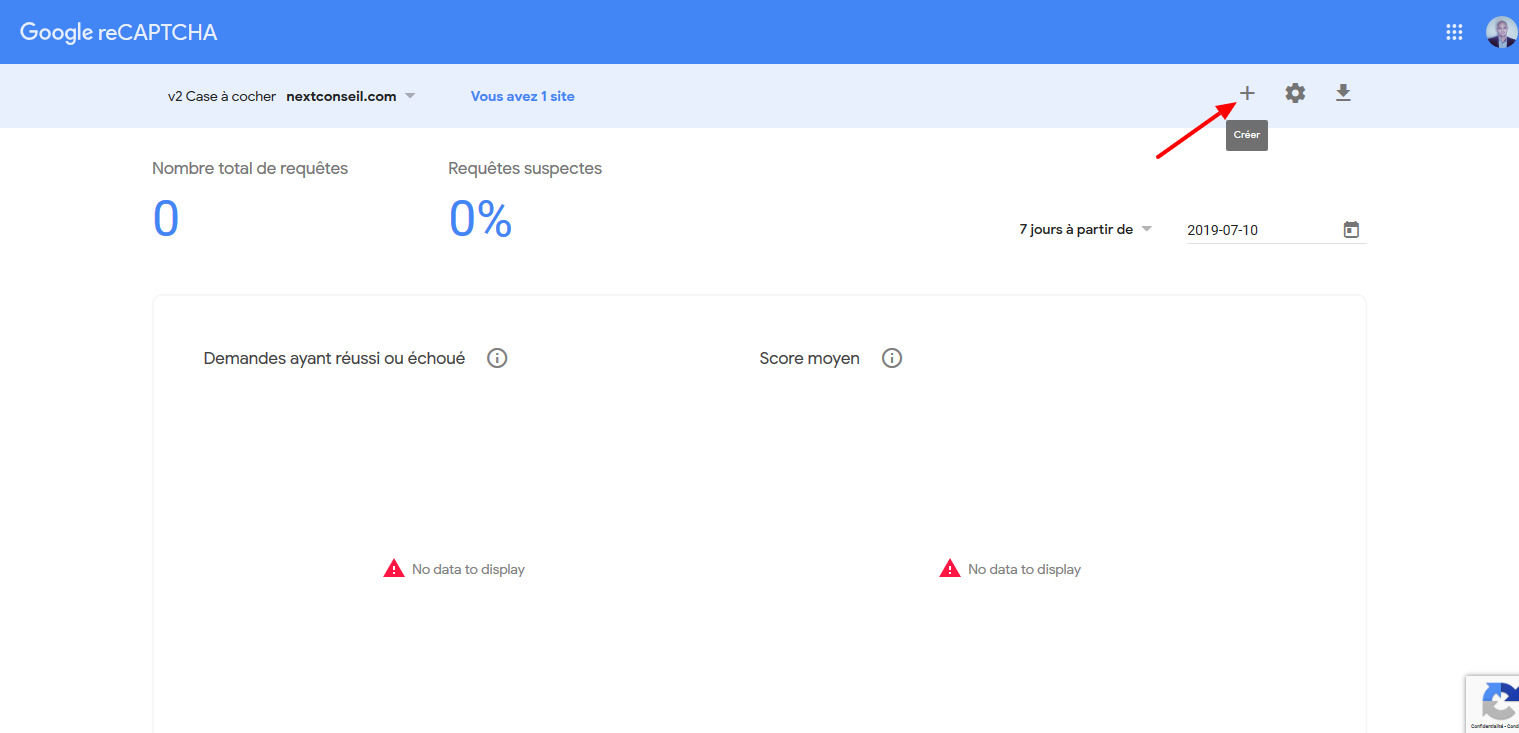
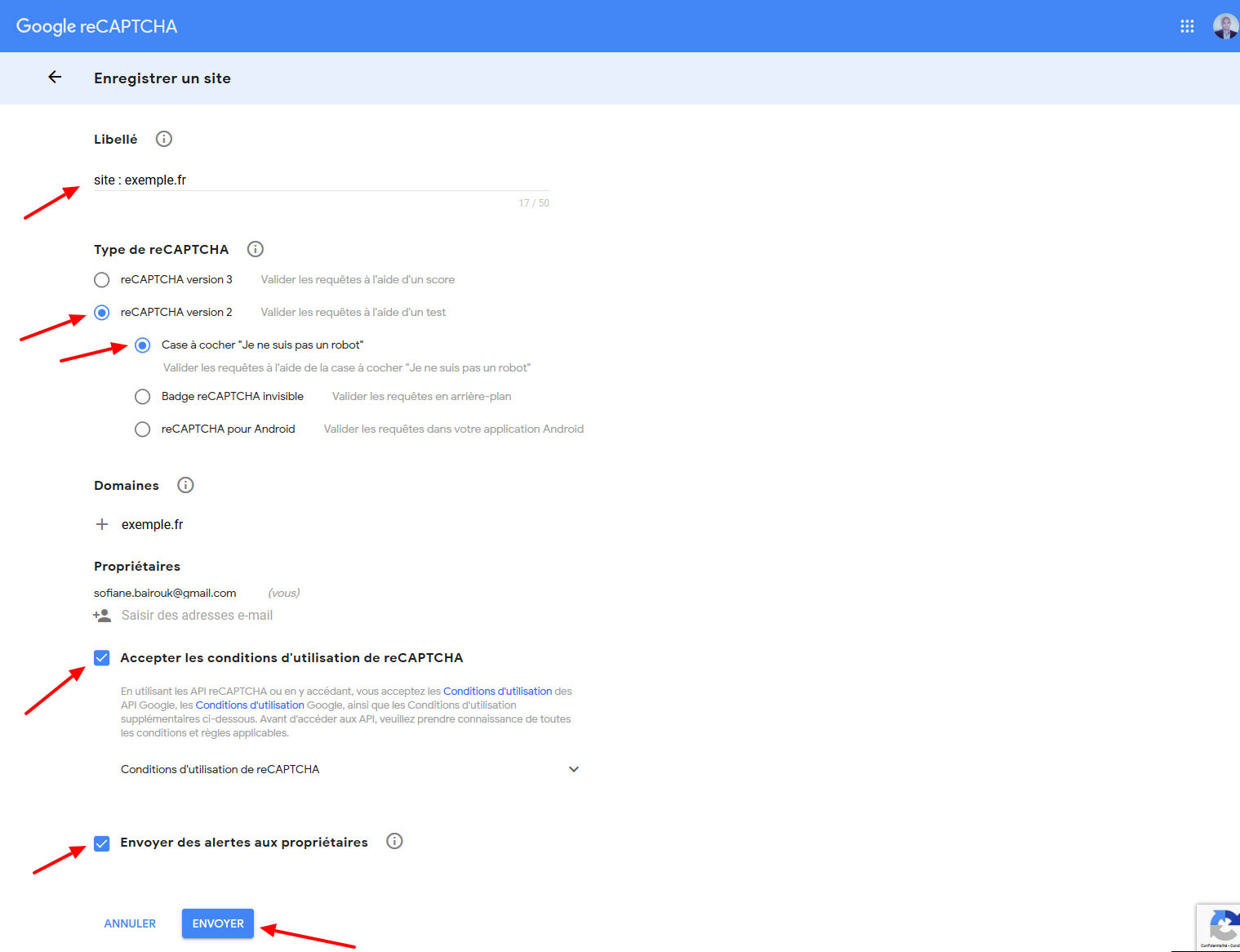
03 – coller les codes d’authentification dans WordPress
De retour sur la page des réglages de l’extension, reportez-vous au centre de l’écran, à la section « Copying Google reCAPTCHA API Keys pair« . Copiez successivement la clé du site (« Site key« ) puis la clé secrète (« Secret key« ) et Cliquez sur le bouton « Save your Google reCAPTCHA API Keys pair« . L’assistant de configuration se ferme et vous renvoie vers l’écran de personnalisation de l’extension. Commencez par activer reCAPTCHA en cliquant sur l’interrupteur « On« , puis Cliquez sur « Enregistrer les modifications« .
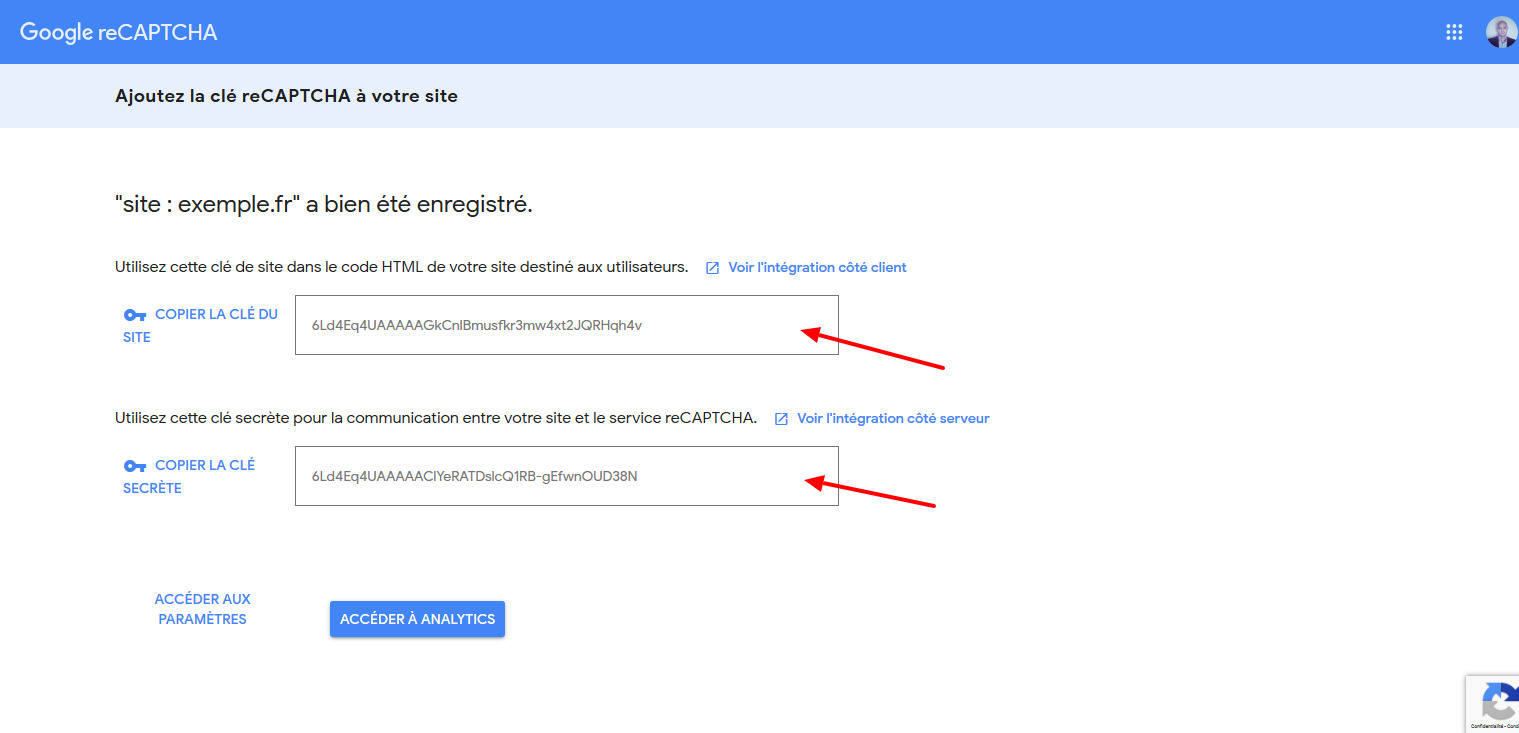
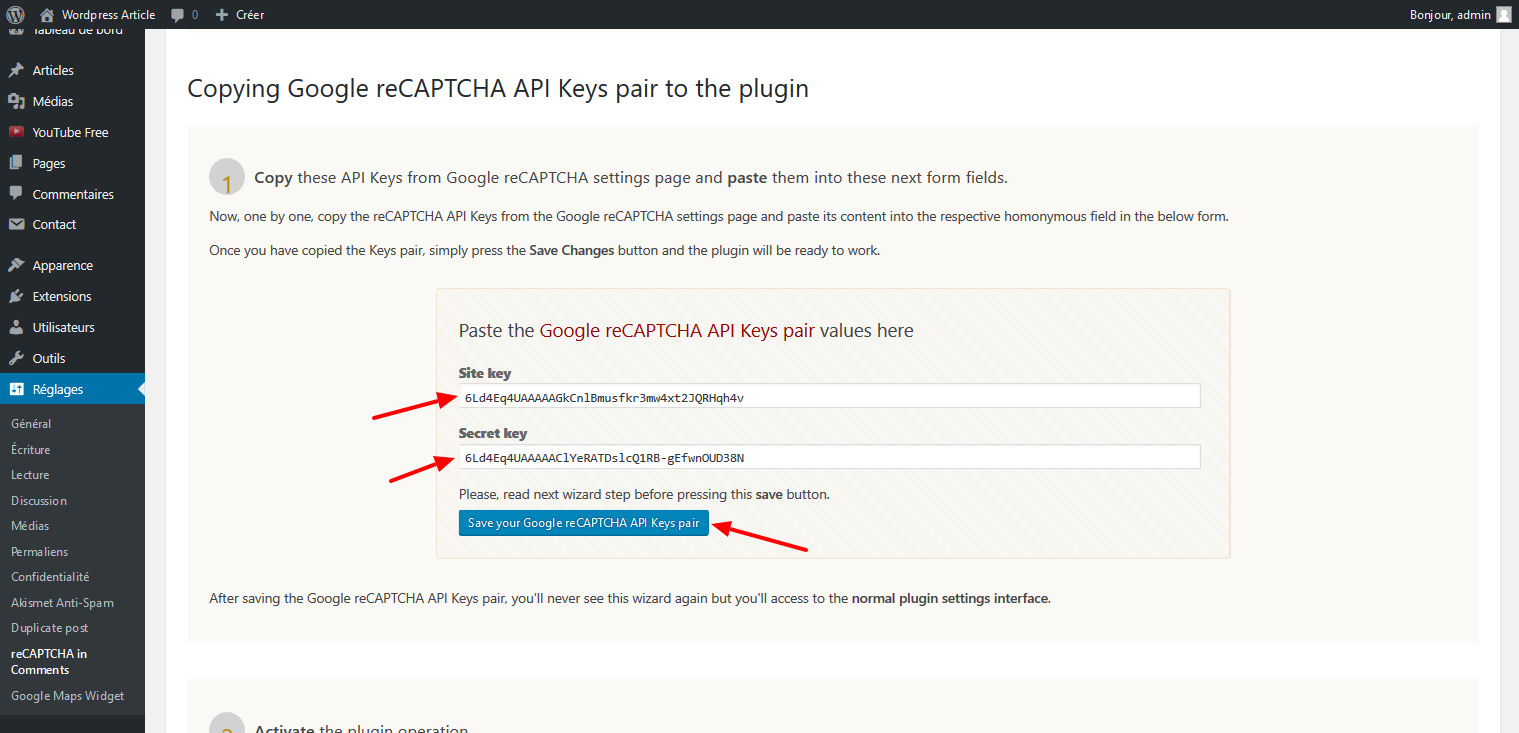
04 – Personnaliser l’activation
Vous visualisez dans la fenêtre centrale l’allure de votre formulaire de contact (ne prêtez pas attention à la formulation anglaise, elle sera remplacée par la traduction française sur votre site). Comme vous le constatez, une zone « je ne suis pas un robot » figure avant le bouton de validation : vous la personnalisez en déroulant la section « reCAPTCHA Customizer« . Ce système de Google est capable de présenter des mini-jeux aux visiteurs pour vérifier qu’il s’agit bien d’êtres humains.
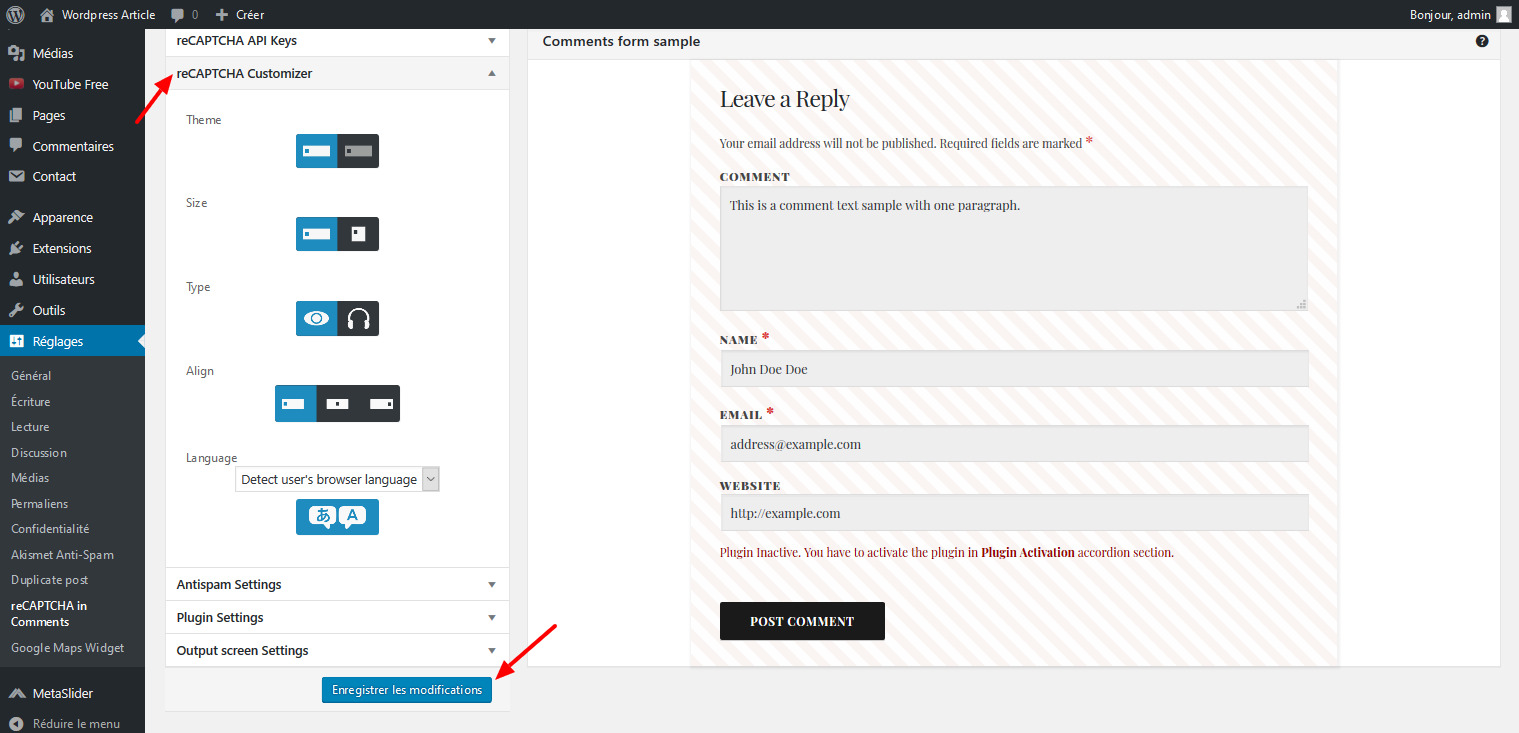 Article précédent :
⇒Tuto N°: 17/25 – Comment dupliquer des pages sur WordPress ?
Article suivant :
⇒Tuto N°: 19/25 – Comment améliorer le référencement de son site WordPress ?
Article précédent :
⇒Tuto N°: 17/25 – Comment dupliquer des pages sur WordPress ?
Article suivant :
⇒Tuto N°: 19/25 – Comment améliorer le référencement de son site WordPress ?
Vous avez aimé cet article ? Un petit vote et une petite note ça ne mange pas de pain, hein ;-)
Allez allez...On n'hésite pas à partager si vous aimez !!
Ne ratez plus aucune de nos news !
Rejoignez plus de 2 000 personnes inscritent à notre mailing-liste, qui recoivent nos articles dès que nous publions.




