⇒Tuto N°: 20/25 – Comment suivre ses statistiques de visites sur WordPress ?
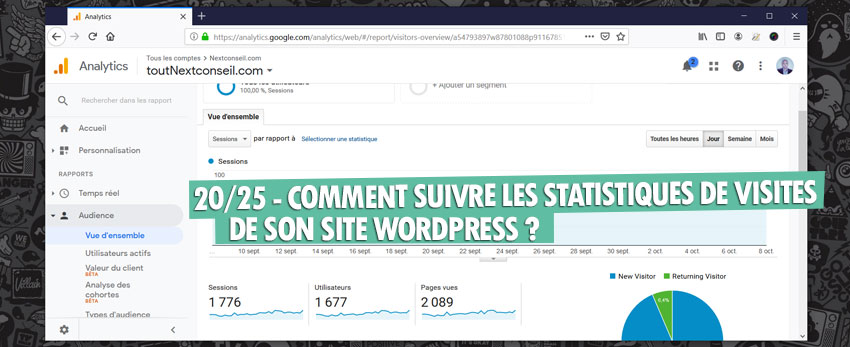
Pour peaufiner votre site et identifier les sujets les plus porteurs, vous avez intérêt à suivre minutieusement vos statistiques de fréquentation. Vous découvrirez notamment les mots-clés qui ont conduit une recherche vers l’un de vos articles.
Gratuit et extrêmement performant, Google Analytics s’impose comme l’outil de référence pour analyser en détail la fréquentation de votre site web. Même les sites les plus ambitieux et populaires l’ont adopté et il vous suffit d’un simple compte Google pour en profiter. Après avoir ajouté un petit code pour établir la liaison entre votre site web et le service, vous disposerez d’un véritable panneau de contrôle à travers lequel vous suivrez en temps réel vos visiteurs. Vous découvrirez alors leur parcours sur votre site ainsi que les différents mots-clés qu’ils ont saisis lors de leur recherche pour déboucher sur vos pages. Son intérêt est primordial pour adapter le contenu de votre site aux attentes de vos visiteurs et pour miser sur les sujets les plus populaires. Parmi les valeurs les plus importantes qu’il distille, prêtez une attention particulière au « temps de parcours moyen des visiteurs » et à votre « taux de rebond ». Ce dernier correspond au pourcentage d’utilisateurs qui ont quitté le site sans se rendre sur une seconde page : plus il est élevé, plus vous comprendrez que votre site n’encourage pas les visiteurs à fouiner parmi vos articles. Vous aurez donc intérêt à leur proposer d’autres types de liens, par exemple sous la forme d’un widget, afin de mettre en évidence vos contenus les plus intéressants.
01 – Créer votre compte Google Analytics
Rendez-vous a l’adresse https://marketingplatform.google.com/about/ et cliquez sur le lien « Se connecter » (si vous avez déjà un compte Google) ou sur « Créer un compte ». Le service est gratuit mais vous oblige à déposer un petit code unique sur votre site WordPress afin d’établir un lien et ainsi de suivre en direct vos statistiques de fréquentation. Une fois authentifié, reportez-vous à l’onglet Admin de la barre supérieure. Vous pouvez suivre jusqu’à 100 sites différents.
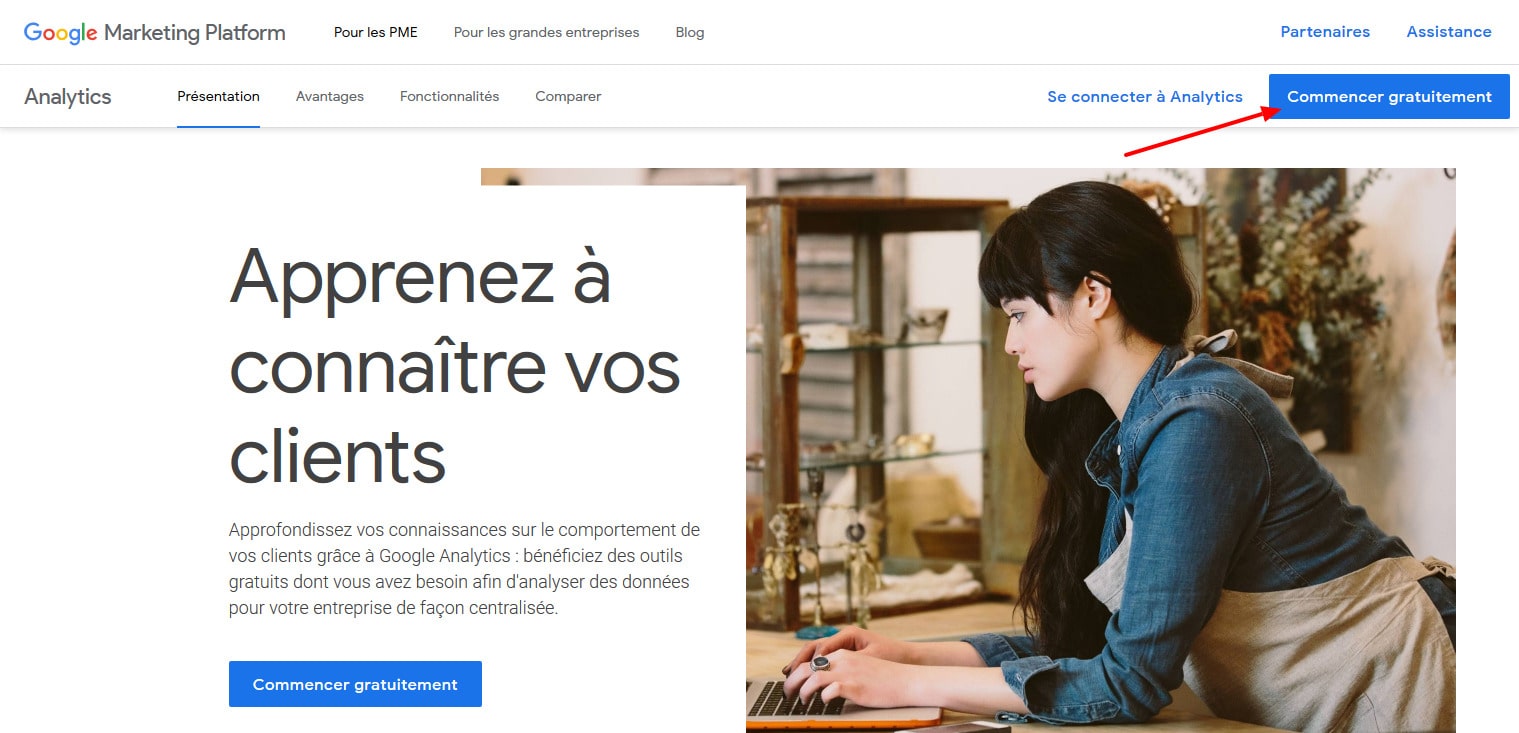
02 – Configurer votre site web WordPress
Déroulez le menu Compte et sélectionnez « Créez un compte ». Vous accédez à un formulaire à travers lequel vous allez saisir le nom du compte, le nom de votre site web et son adresse. Complétez les champs correspondants et indiquez éventuellement le fuseau horaire français. Vous pouvez également choisir la « catégorie sectorielle » afin de préciser le sujet général de votre site web. Lorsque tout est opérationnel, cliquez sur le bouton « Obtenir un ID de suivi ».
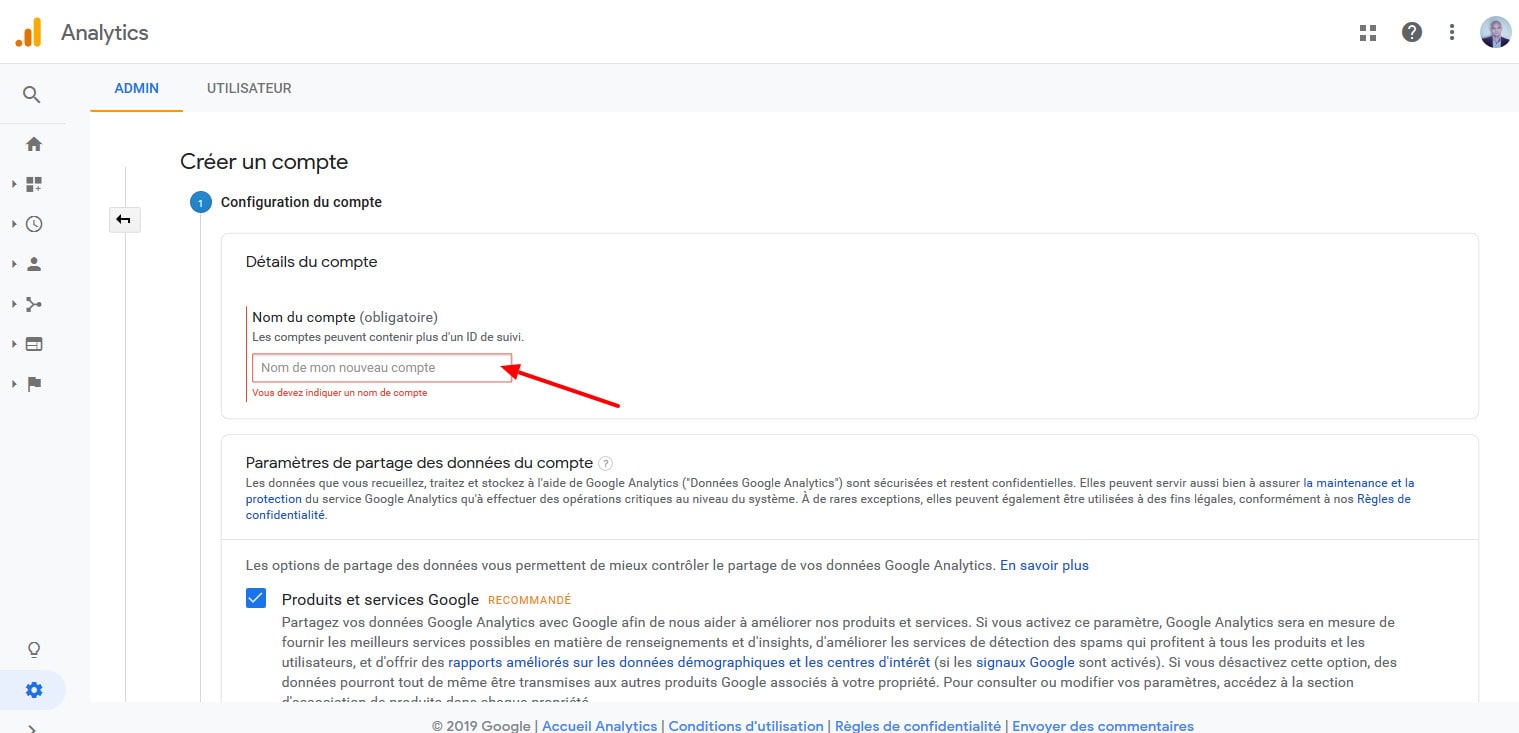
03 – Installer une extension Google Analytics pour WordPress
Dans un nouvel onglet, reportez-vous à la section Extensions de l’interface d’administration de votre site web. Cliquez sur le bouton Ajouter puis saisissez « Google analytics » dans le champ de recherche, en haut à droite. Il est possible d’ajouter manuellement le code de suivi du service, mais nous allons ici utiliser une extension spécialisée. Cliquez sur le bouton Installer face au premier résultat. Après le téléchargement des fichiers nécessaires, cliquez sur le bouton Activer.
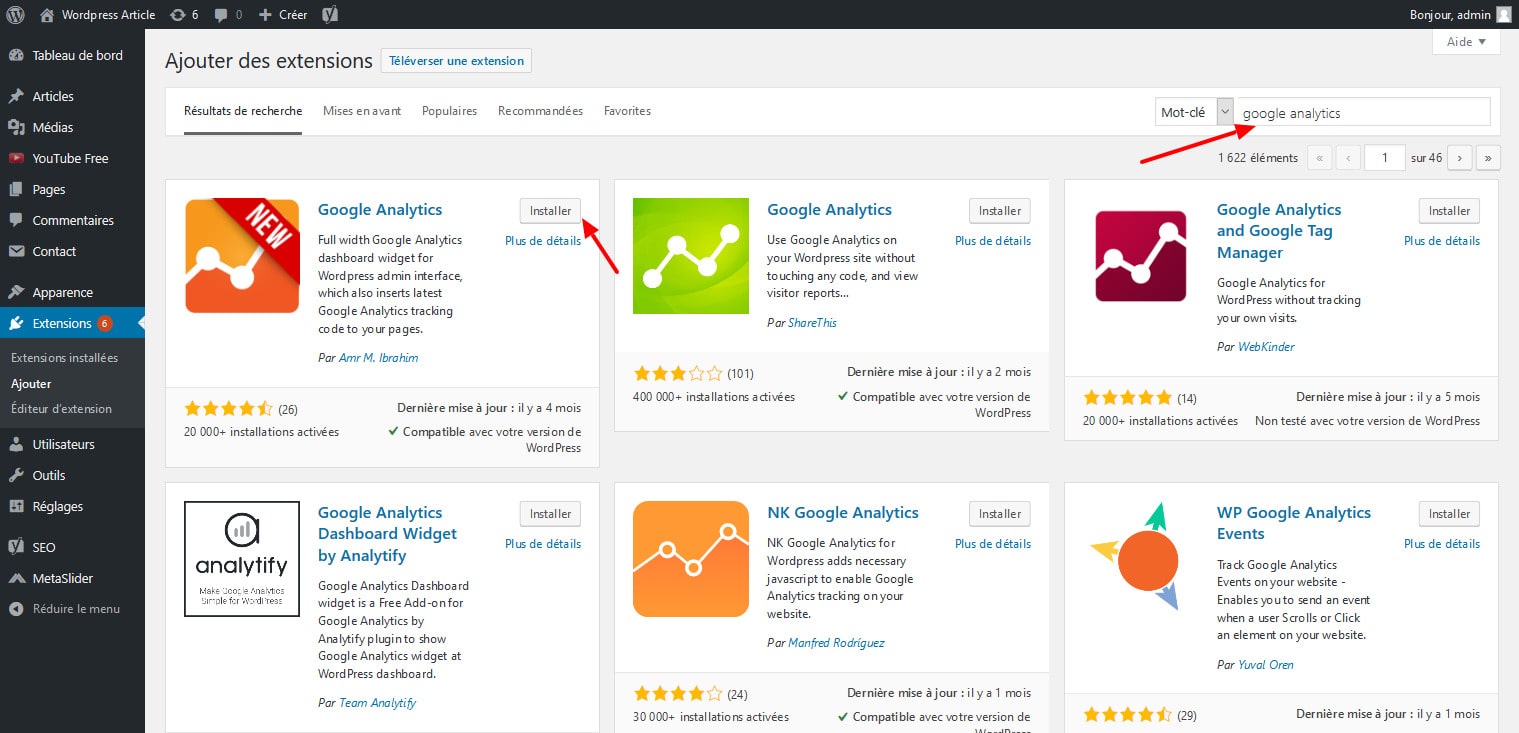
04 Intégrer le code
Sur la tableau de bord, Cliquez sur le bouton « Get Access Code » puis autoriser le plugin à accéder à votre compte analytics que vous avez créé précédemment. Un code apparait alors, copiez-le et collez-le dans la zone en cliquant sur « Enregistrer les modifications ». Le suivi de vos visiteurs est opérationnel.
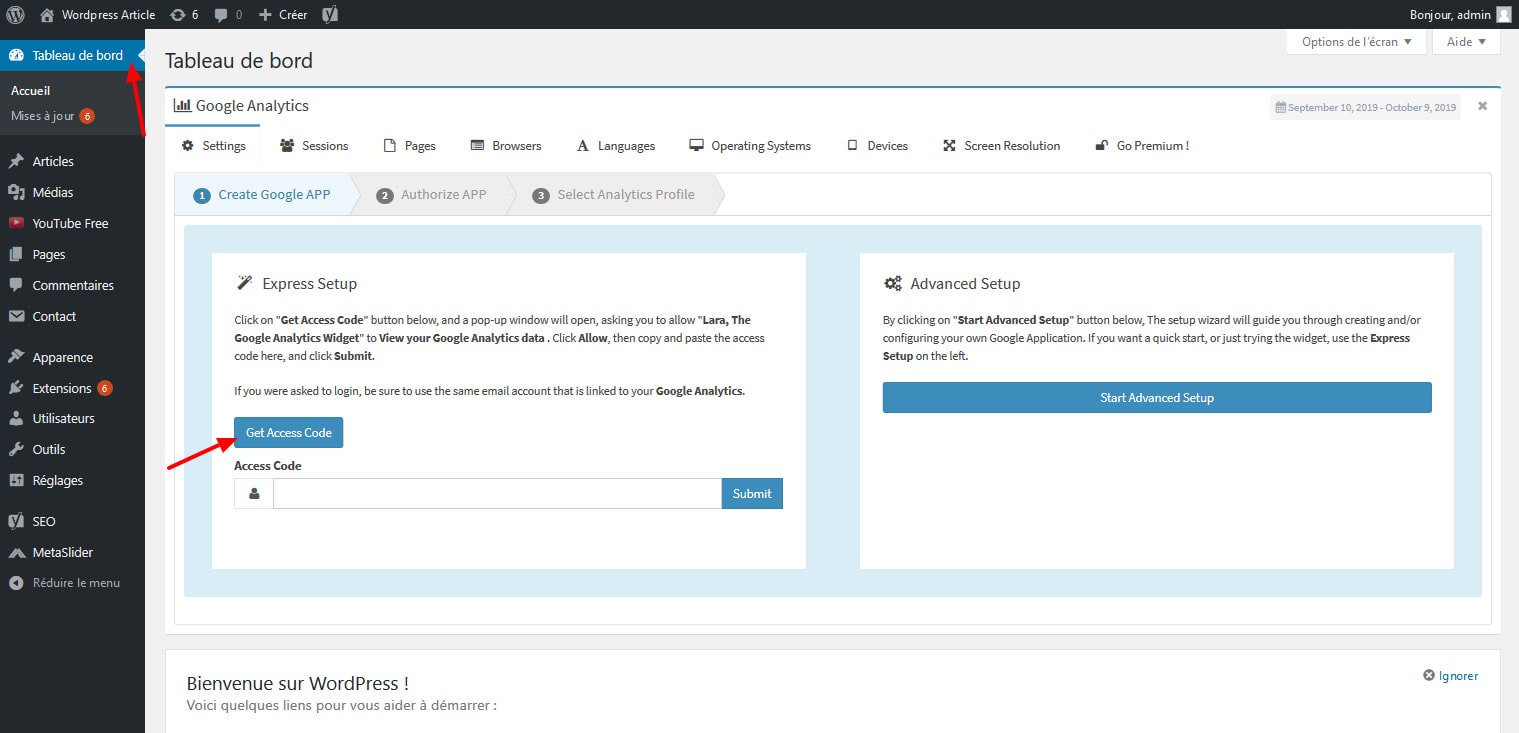
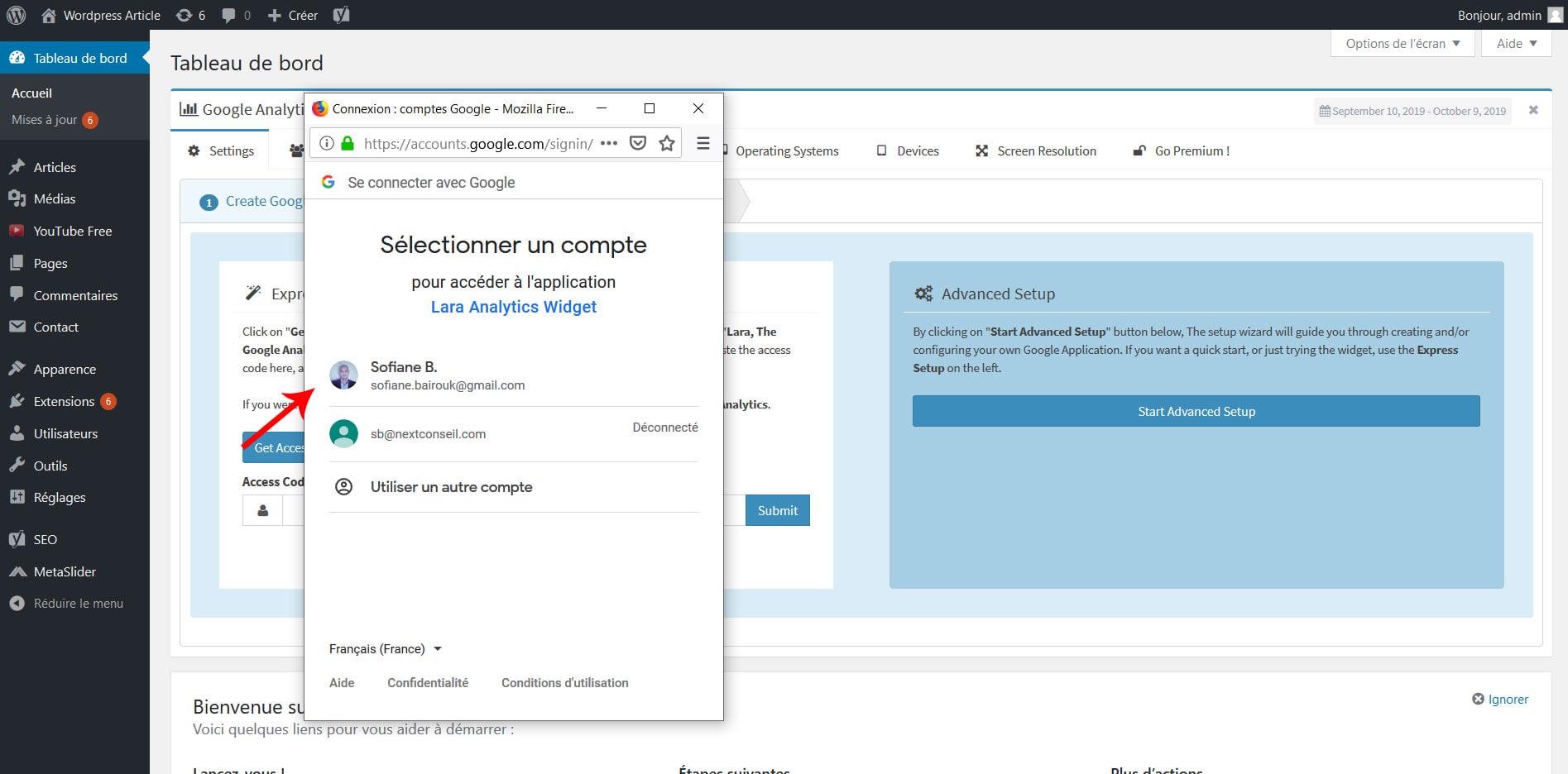
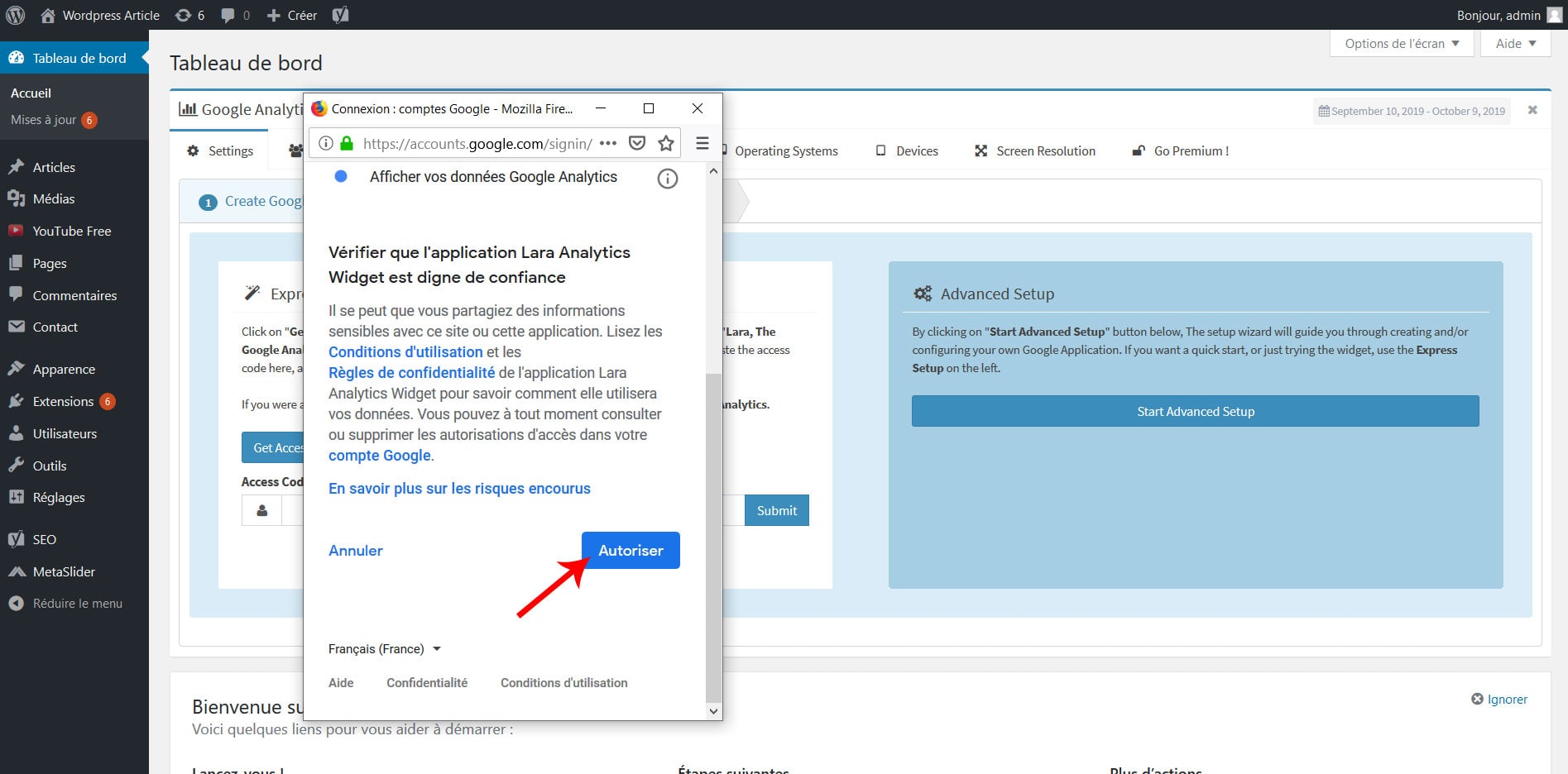
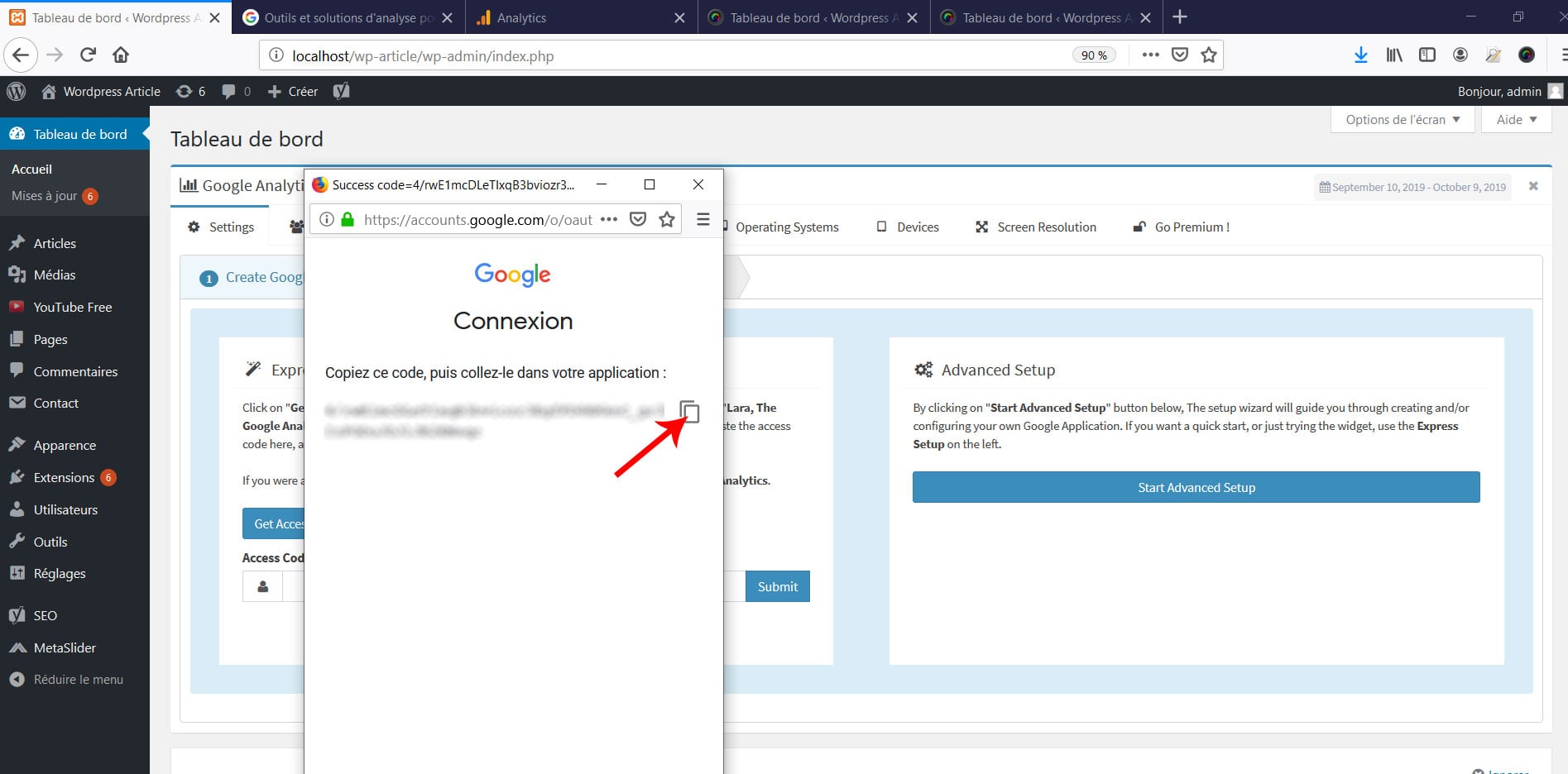
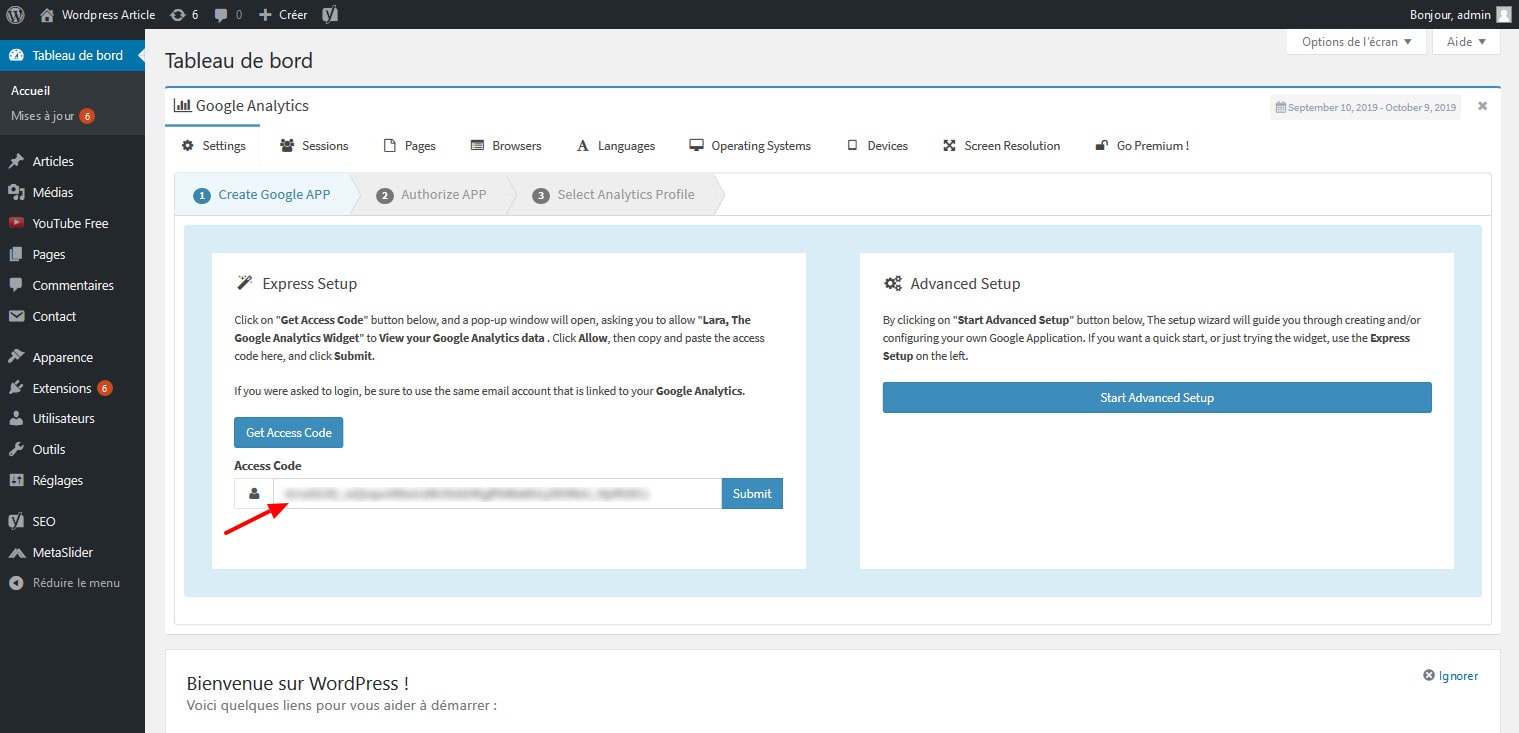
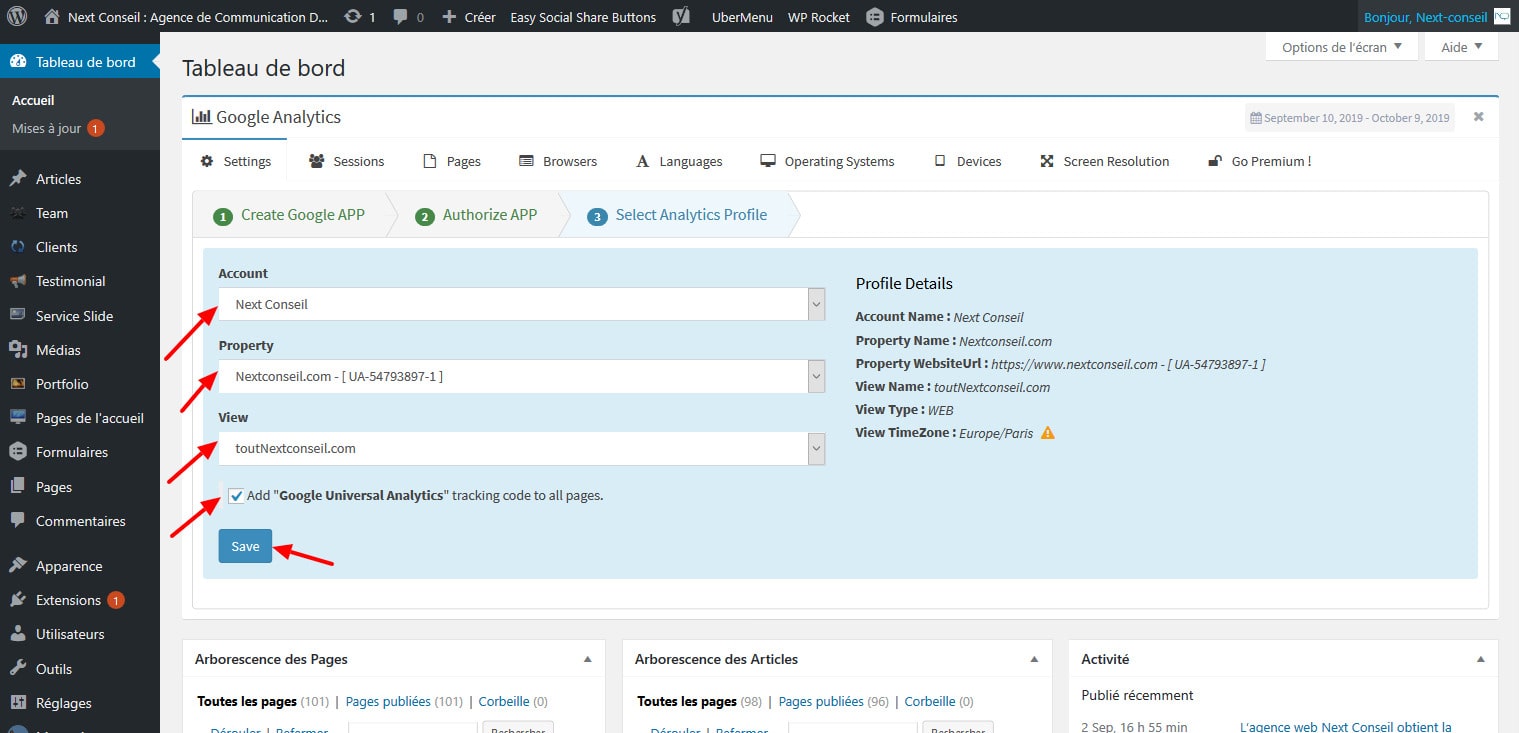
05 – Suivre vos statistiques sur le site
Cette extension présente le suprême avantage de résumer les statistiques essentielles en cliquant sur Google Analytics > Tableau de bord. Avec 24h de décalage, vous découvrez ainsi le nombre de pages vues quotidiennement, ainsi que le nombre d’utilisateurs sur une plage de jours à définir et le « taux de rebond » (bounce rate). Vous repérez également les cinq sources principales de trafic. Ce sont des détails succincts par rapport à l’outil complet, mais c’est pratique de les consulter ici.
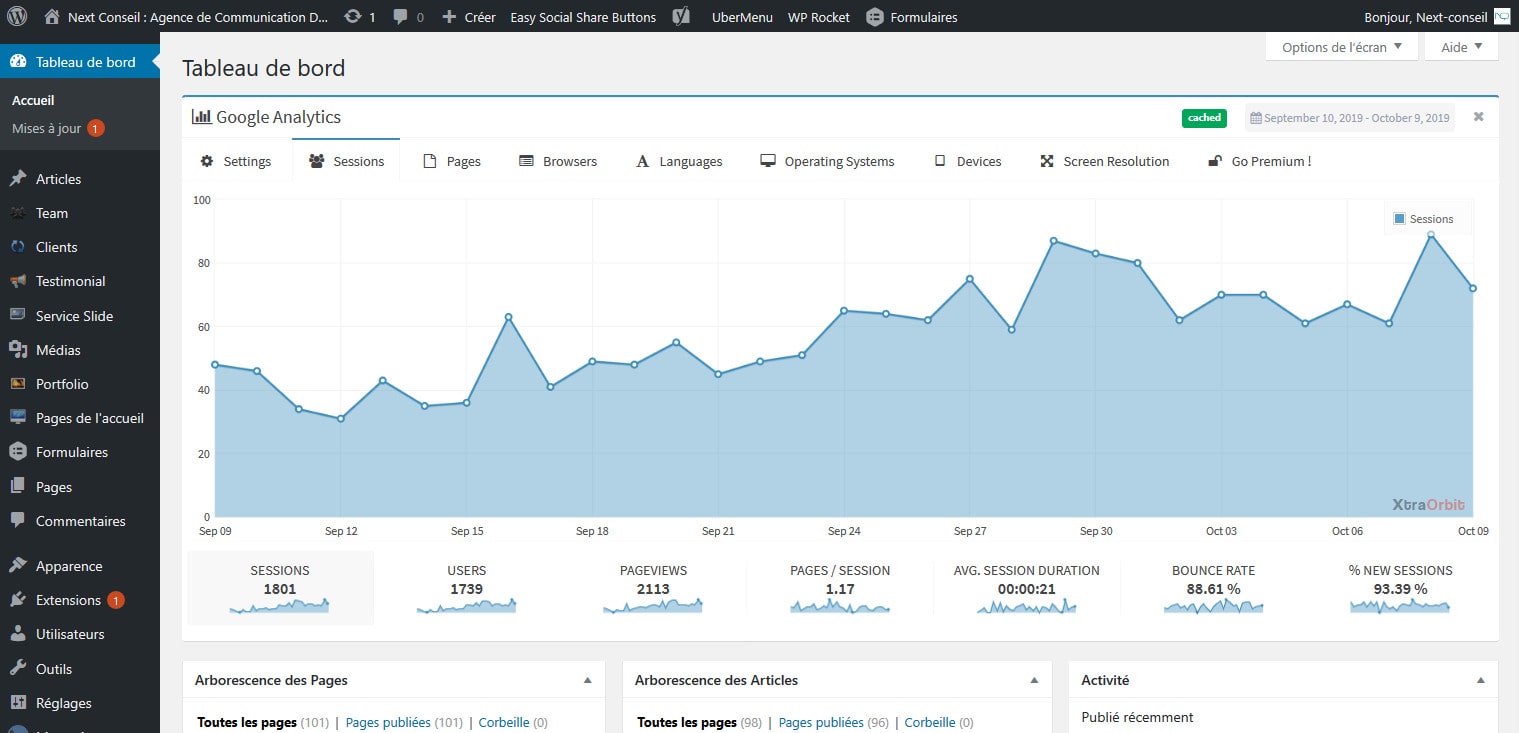
06 – Consulter les visites en temps réel
De retour sur le site web de Google Analytics, cliquez sur le bouton Rapports de la barre d’outils supérieure puis sélectionnez le compte que vous avez configuré. Le volet gauche de l’écran vous permet de naviguer parmi les différentes catégories de statistiques. En premier lieu, cliquez sur Temps réel > Vue d’ensemble pour visualiser en direct les visiteurs présents sur votre site web ainsi que leur comportement. Vous découvrez notamment les pages en cours de consultation.
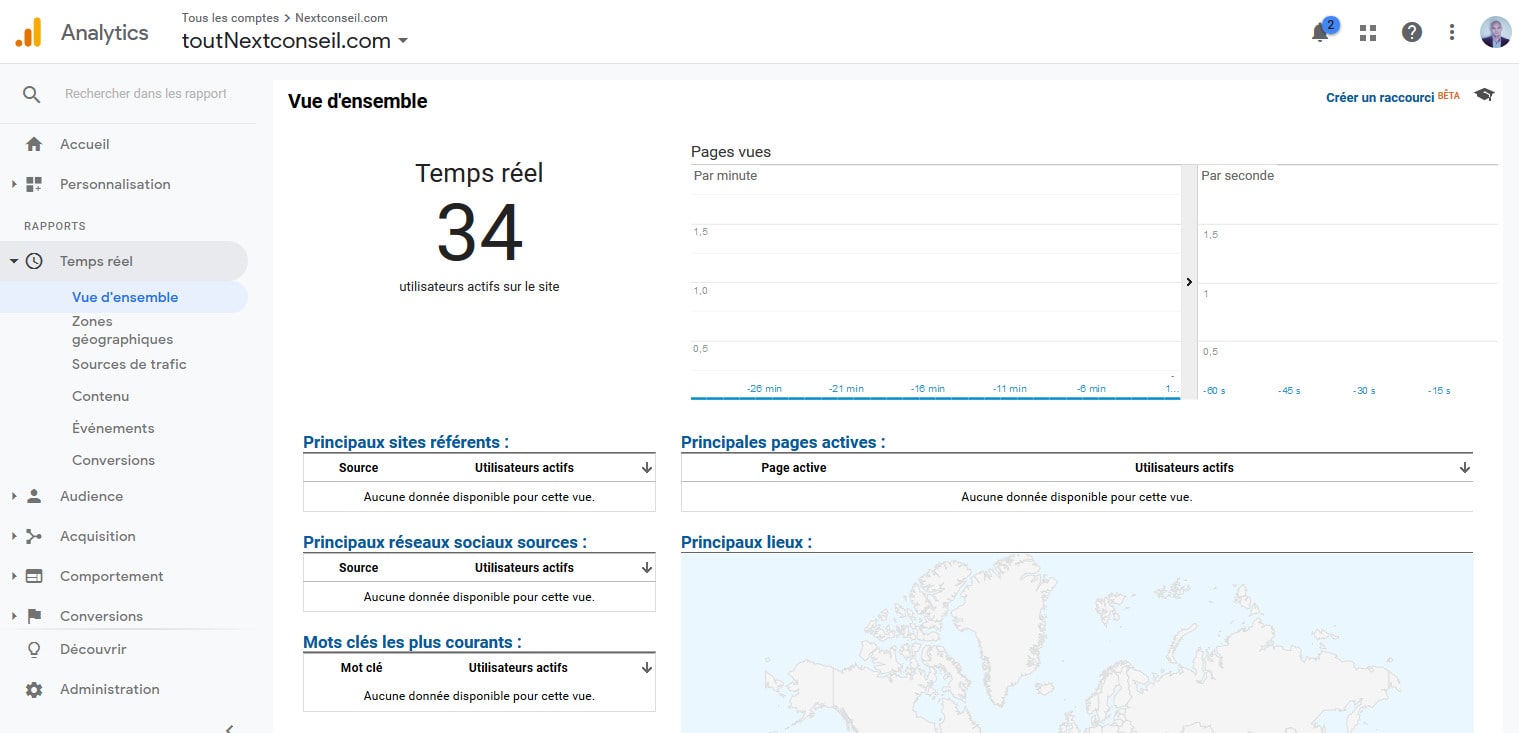
07 – Visualiser une vue d’ensemble
Cliquez à présent sur Audience > Vue d’ensemble pour découvrir en détail les statistiques de fréquentation de votre site. Le graphique et les valeurs correspondent à la période que vous sélectionnez en haut à droite : vous découvrez le nombre de pages vues, d’utilisateurs uniques, la durée moyenne des sessions de navigation et le taux de rebond. Vous visualisez notamment le pourcentage de nouvelles sessions par rapport à la période précédente.
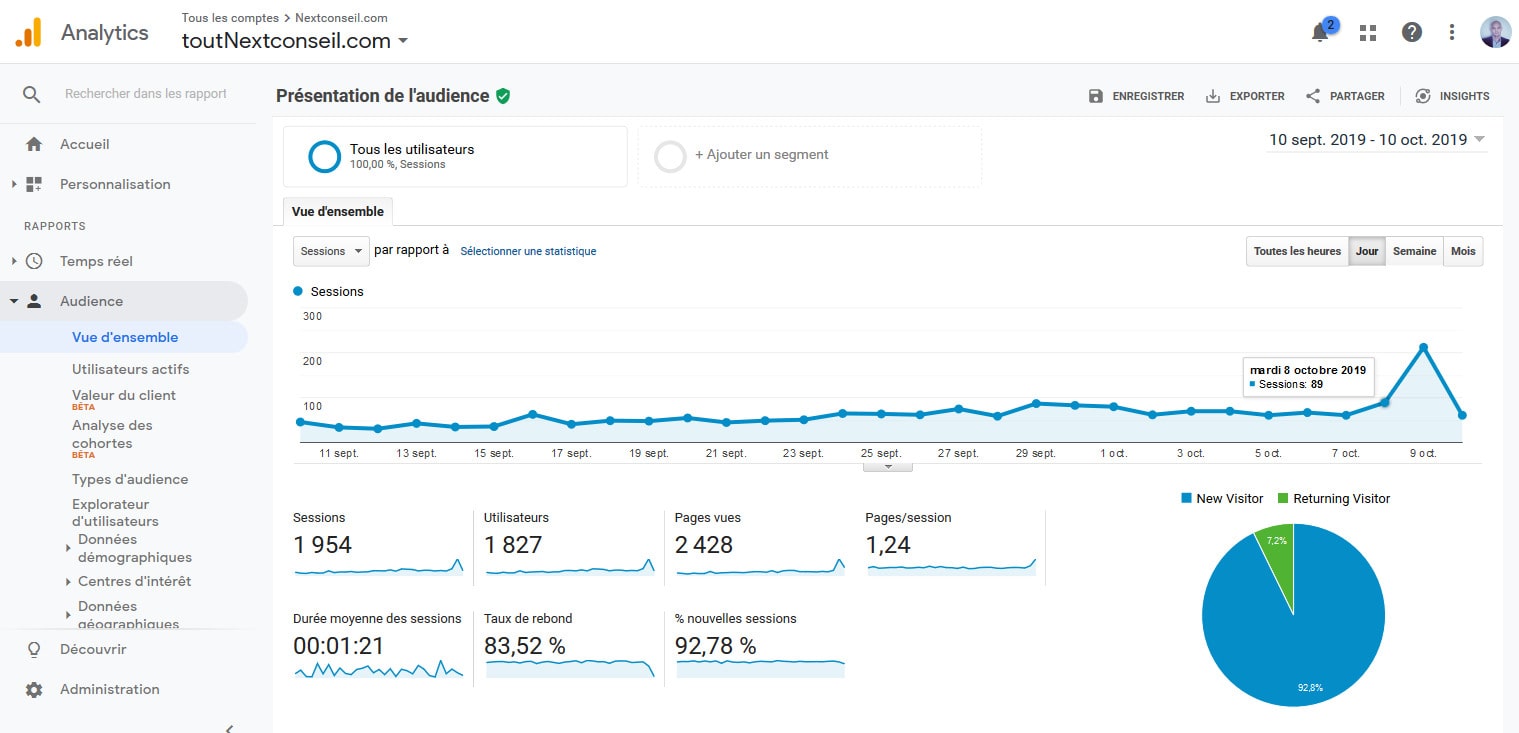
08 – Étudier les données démographiques
En bas du graphique. la zone « Données démographiques » vous renseigne sur les langues, les pays et même les villes les plus représentés parmi vos visiteurs. Les sections suivantes, consacrées aux systèmes d’exploitation. navigateurs, mobiles et résolutions d’écran, sont également riches de sens lorsque vous concevez et personnalisez votre propre thème : vous découvrez ainsi les éléments que vous devez cibler en priorité lorsque vous entamez une refonte graphique, par exemple.
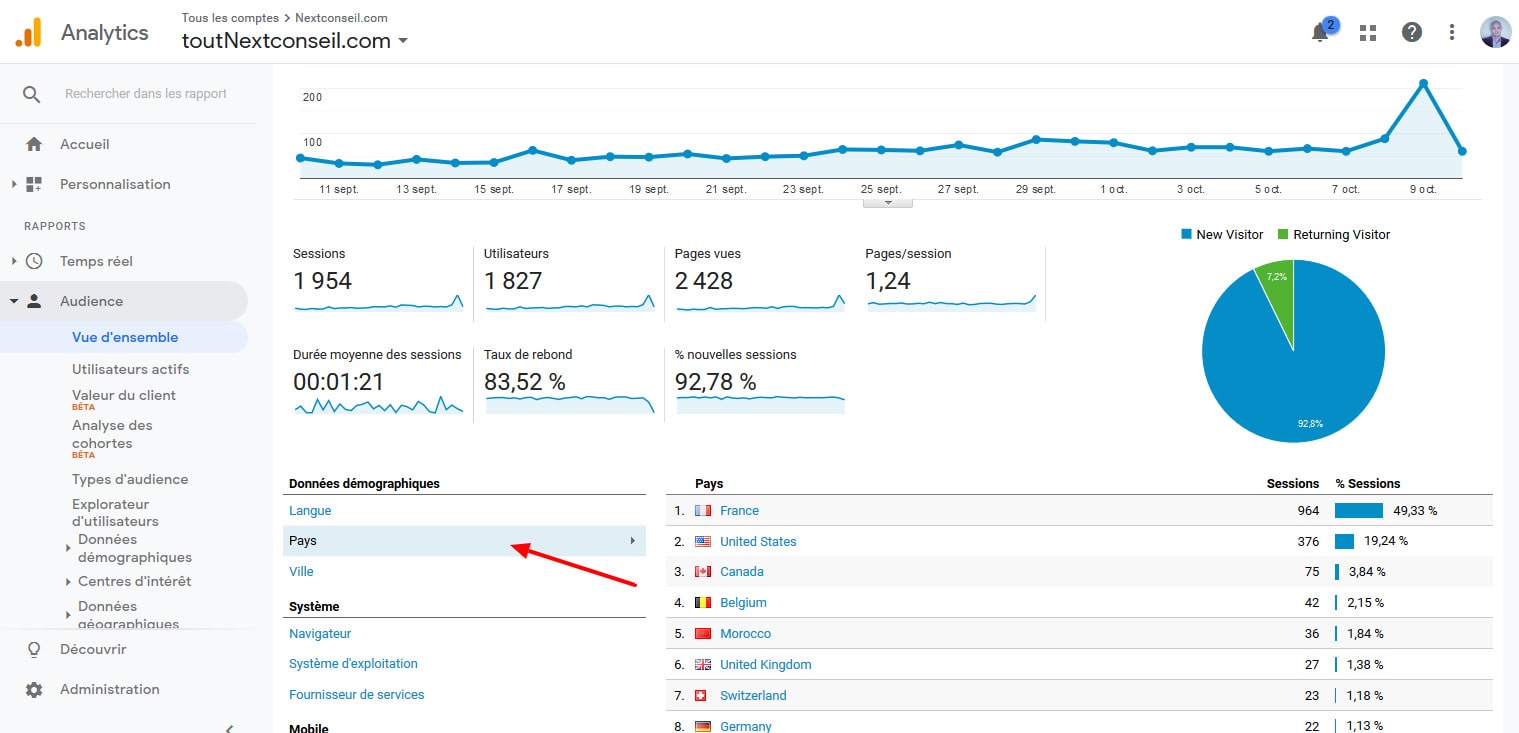
09 – Analyser les navigateurs de référence
Vous complétez cette première vue d’ensemble par une analyse plus poussée des différents outils qu’utilisent vos visiteurs en vous emportant à la section Audience > Technologie > Navigateur et OS. Le tableau dresse la liste des principaux navigateurs utilisés, ce qui est la encore utile si vous rencontrez des disparités visuelles : vous savez lequel cibler en priorité. Cliquez éventuellement sur le lien « Résolution d’écran » pour plus de détails à ce sujet.
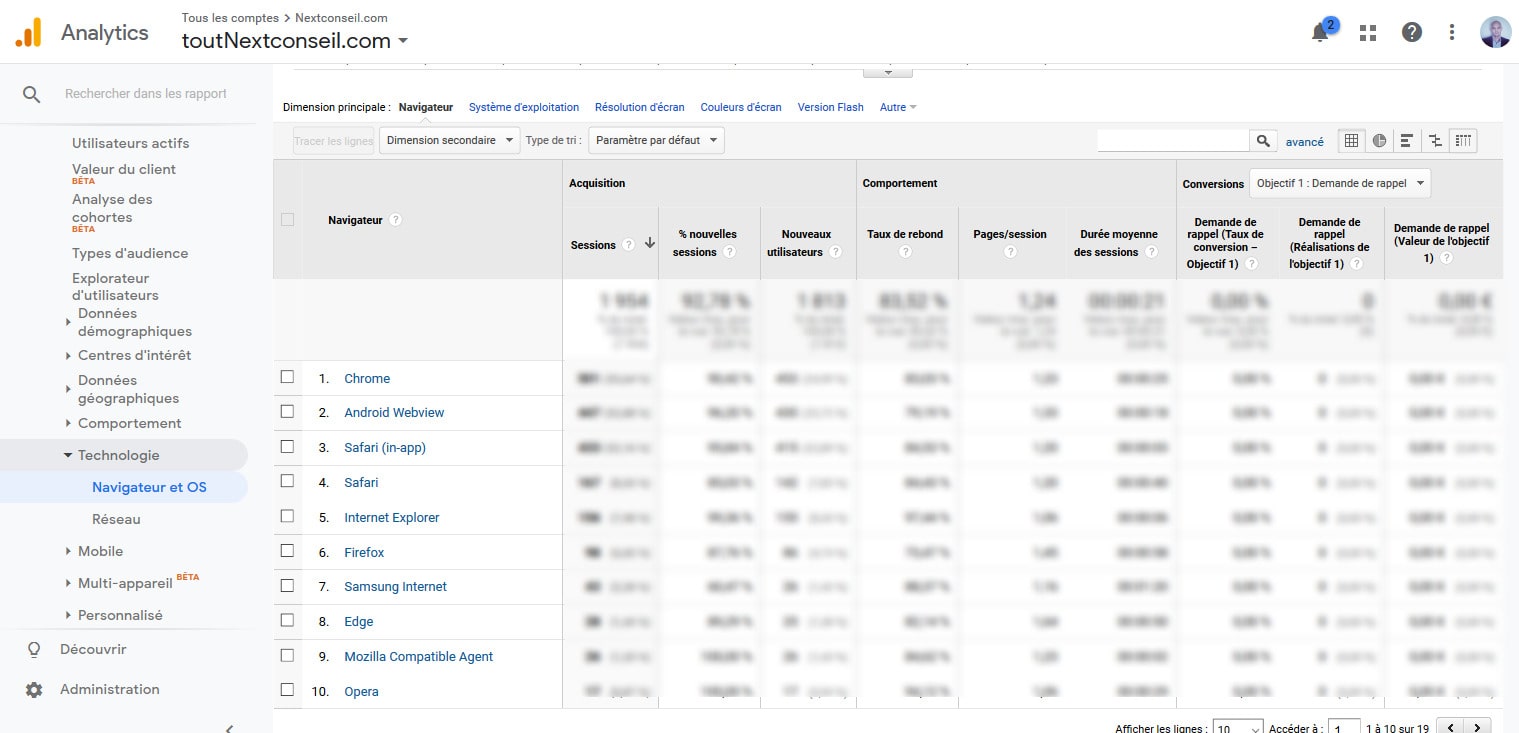
10 – Découvrir les sources d’acquisition
Reportez-vous à présent au panneau Acquisition > Vue d’ensemble. A travers ces nouveaux graphiques, vous identifiez les principaux canaux d’acquisition, c’est-à-dire la provenance de vos visiteurs. Viennent-ils d’une « recherche organique » (organic search), c’est-à-dire directement d’un moteur de recherche ? Ont-ils directement saisi l’URL de votre site ? Ont-ils cliqué sur un lien référent (referral) ? Proviennent-ils d’un réseau social ?
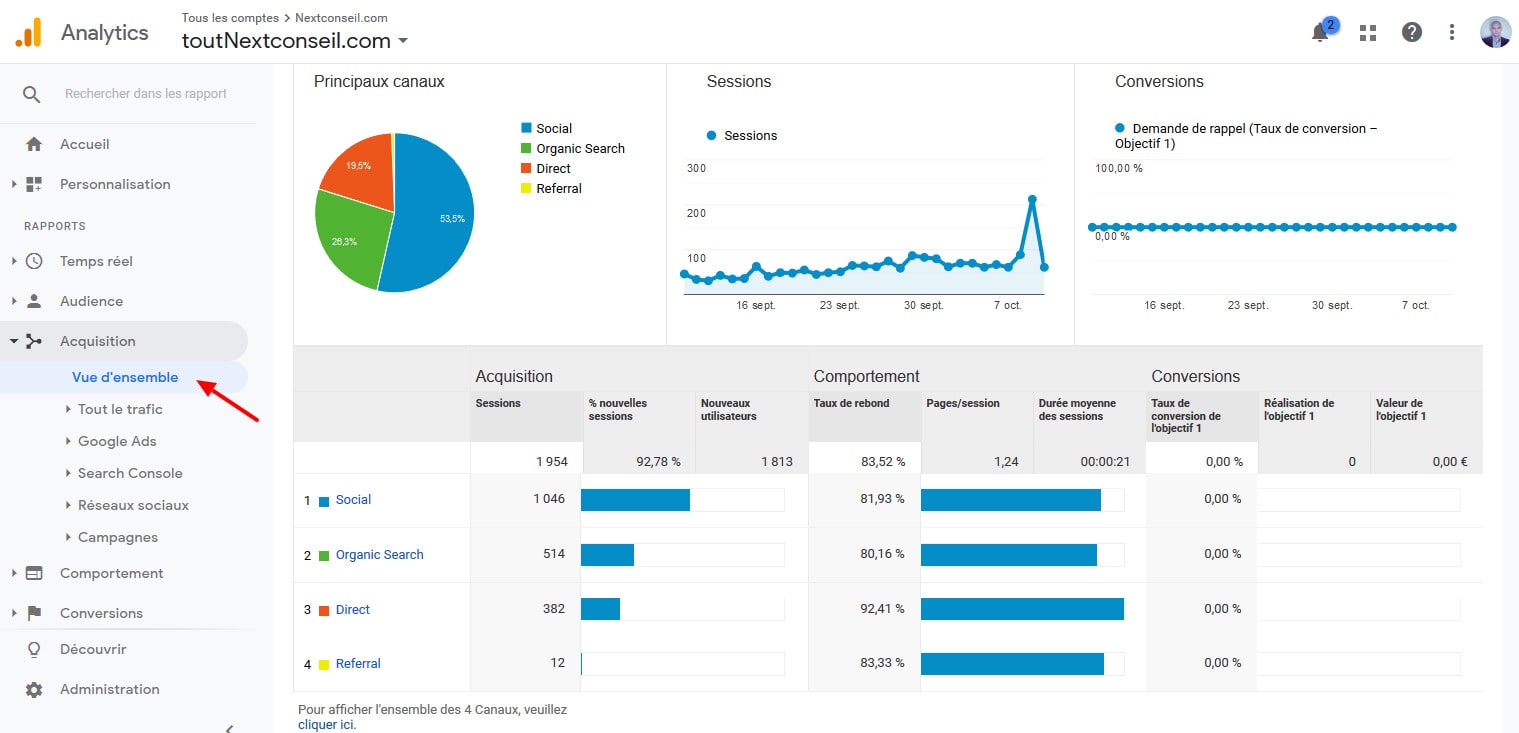
11 – Identifier les principaux mots-clés
Cliquez sur l’intitulé « Organic search » pour étudier les mots-clés saisis par vos visiteurs dans le moteur de recherche. Seuls les résultats s’étant ensuite traduits par une visite sur votre site figurent ici : ils sont parfois pollués par du spam, mais vous établissez ainsi un classement des termes et expressions les plus populaires, pour lesquels votre site web est bien placé dans les résultats.
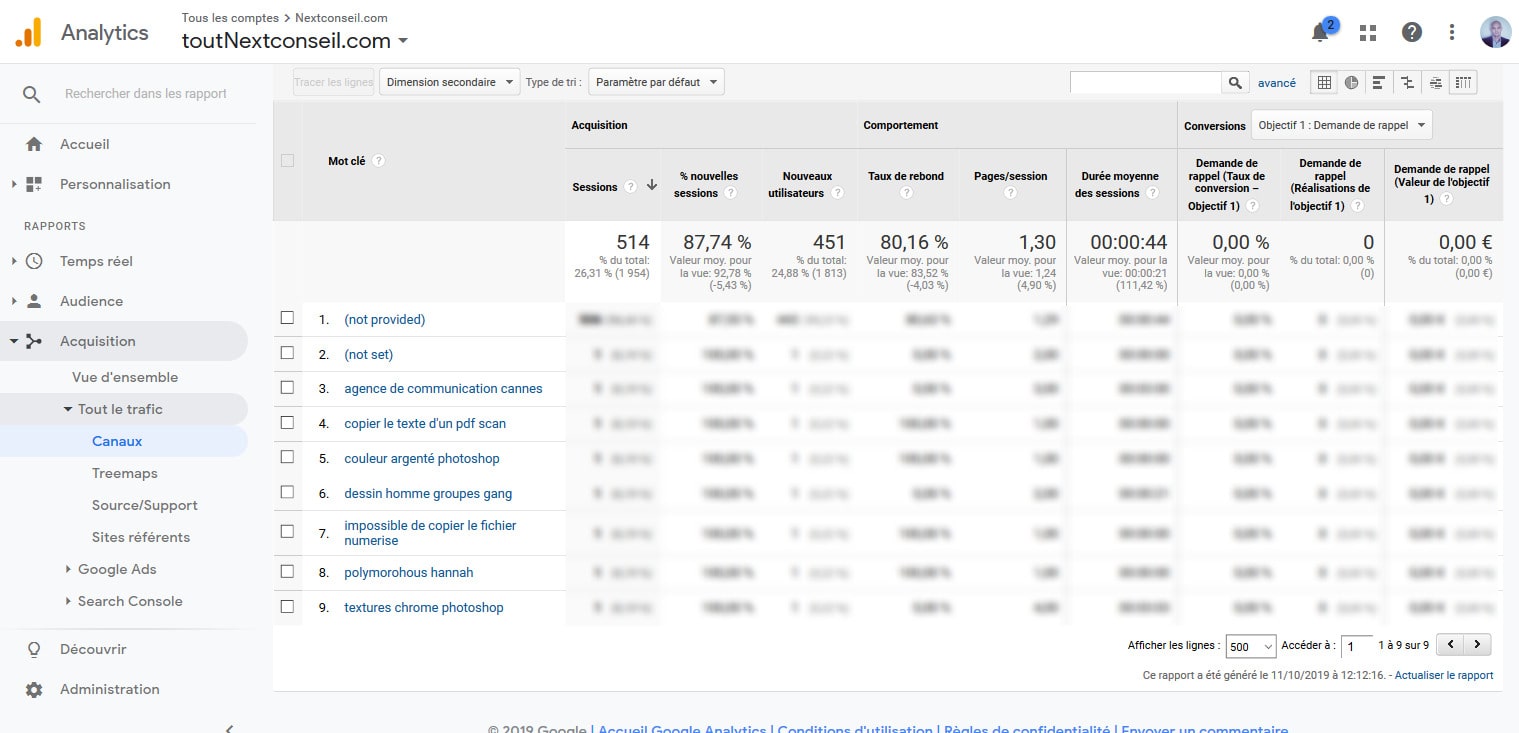
12 – Etudier le comportement des visiteurs
Autre section riche d’intérêt, la partie Comportement > Vue d’ensemble vous renseigne sur le parcours typique des visiteurs et sur les pages qui remportent la plus grande adhésion de leur part. En cliquant sur Comportement > Contenu du site > Toutes les pages, vous découvrez le temps moyen passé sur vos pages principales. La section « Vitesse du site » vous renseigne quant à elle sur les performances brutes de votre site et le temps de chargement moyen.
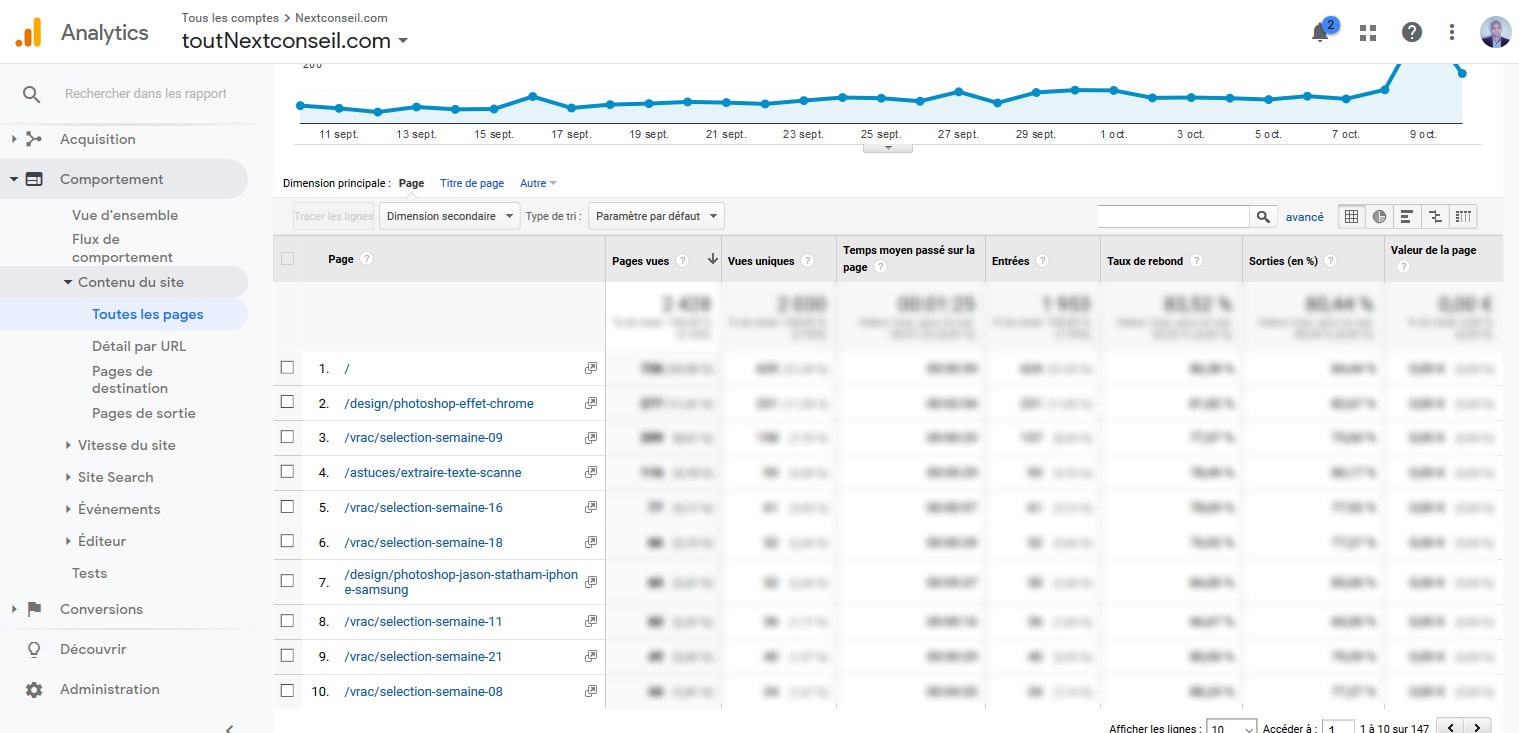 Article précédent :
⇒Tuto N°: 19/25 – Comment améliorer le référencement de son site WordPress ?
Article précédent :
⇒Tuto N°: 19/25 – Comment améliorer le référencement de son site WordPress ?
Vous avez aimé cet article ? Un petit vote et une petite note ça ne mange pas de pain, hein ;-)
Allez allez...On n'hésite pas à partager si vous aimez !!
Ne ratez plus aucune de nos news !
Rejoignez plus de 2 000 personnes inscritent à notre mailing-liste, qui recoivent nos articles dès que nous publions.




