⇒Tuto N°: 01/25 – Comment installer WordPress pour créer son propre site internet ?
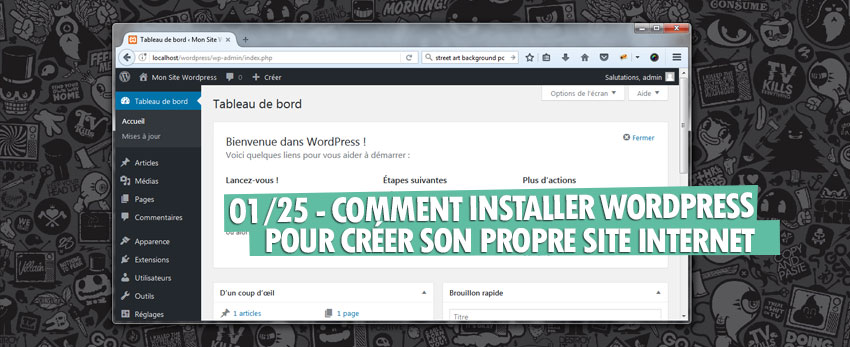
Nous allons aborder dans ce tuto, Comment installer WordPress pour créer son propre site internet ? C’est parti…À la manière d’un logiciel classique de bureautique, WordPress doit tout d’abord s’installer avant de vous ouvrir ses portes et de vous laisser entamer sa configuration minutieuse. Si l’opération est évidemment déterminante, elle ne devrait pas vous poser de problèmes en suivant ces quelques conseils.
Alimentant plus d’un site web sur quatre, WordPress est une solution gratuite susceptible de revêtir mille visages. Du simple site vitrine de quelques pages à l’imposant blog aux centaines d’articles, en passant par des plateformes de diffusion de vidéo ou de véritables boutiques en ligne, il se plie à tous vos besoins grâce à son système d’extensions et à ses thèmes que vous personnalisez à loisir. Créez le site web dont vous rêvez grâce à notre guide complet : de son installation à sa configuration avancée, vous passerez en revue toutes les étapes indispensables pour aboutir au meilleur résultat.
En premier lieu, vous devez procéder à son installation : il s’agit de télécharger son code source complet, disponible librement sur le site web officiel, puis de le déposer chez votre hébergeur. À ce titre, assurez-vous de disposer de tous les éléments nécessaires pour aller plus loin ; vous devez avoir souscrit à une formule d’hébergement (OVH pour notre part) et ainsi détenir les précieux sésames pour accéder à votre propre serveur FTP et à votre base de données.
01 – Télécharger WordPress
Rendez-vous à l’adresse https://fr.wordpress.org et cliquez sur le bouton »Télécharger », Sur la droite de l’écran. Vous téléchargez ainsi une archive.zip de 9 Mo, contenant tout le code source de WordPress. Sachez par ailleurs qu’à l’adresse https://fr.wordpress.com vous retrouverez une solution auto-hébergée sur les serveurs officiels, de 0 à 25 euros par mois en fonction de l’espace disponible et de l’affichage ou non de publicités. Elle vous offre toutefois moins de marge de personnalisation et nous privilégions votre propre installation.
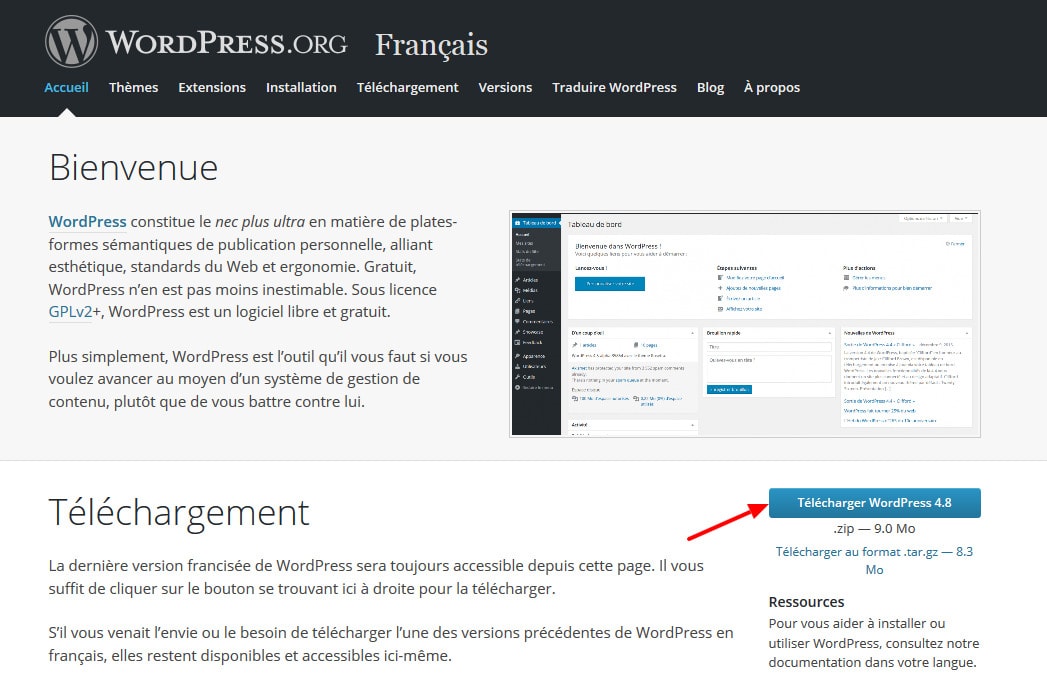
02 – Télécharger un client FTP
Puisque nous n’avons pas choisi la version auto-hébergée sur les serveurs de WordPress, vous devrez nécessairement disposer d’une solution d’hébergement. Quelque soit le prestataire que vous choisissez, vous recevrez dans tous les cas par e-mail un récapitulatif avec l’adresse de votre serveur FTP, ainsi que son identifiant et son mot de passe. Rendez-vous sur https://filezilla-project.org pour télécharger FileZilla Client, un client FTP gratuit pour Windows, Mac OS X ou Linux.
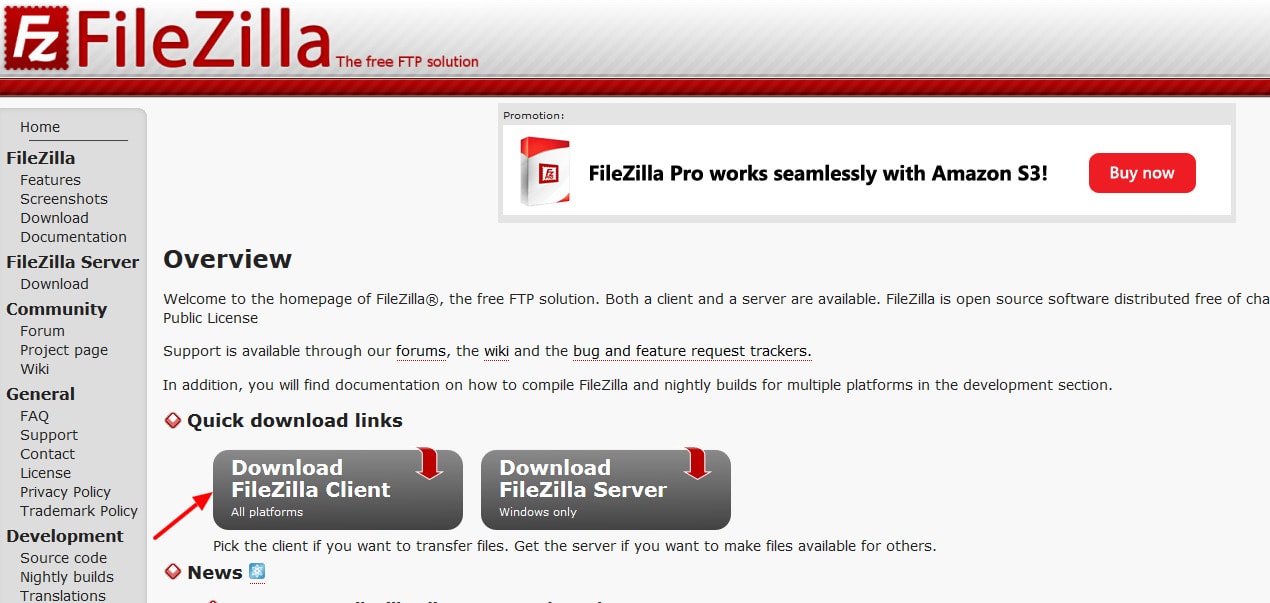
03 – Déposer le code source de WordPress
Décompressez l’archive de WordPress que vous avez téléchargée : elle comprend un dossier /wordpress avec l’ensemble des scripts nécessaires au fonctionnement de votre site. Installez FileZilla en conservant les options par défaut puis saisissez les identifiants de votre serveur FTP dans les champs « Hôte », « Identifiant » et « Mot de passe » en haut de l’écran. Cliquez sur « Connexion rapide » et naviguez jusqu’au dossier /wordpress dans le volet gauche. Le volet droit correspond à votre espace en ligne : sélectionnez l’ensemble des fichiers sur la gauche, effectuez un clic droit et choisissez Envoyer.
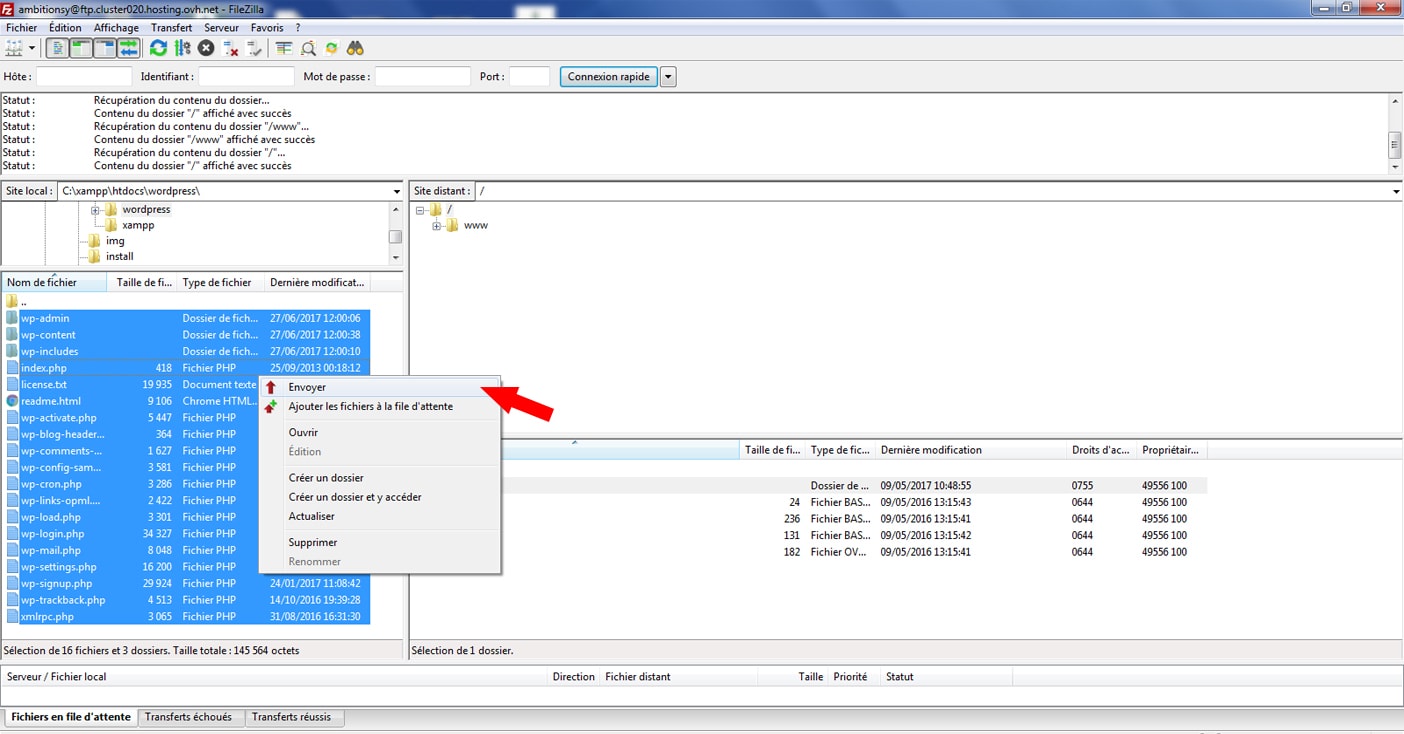
04 – Comprendre le transfert de wordpress vers le ftp
Vous devez bien saisir la nature des opérations ici effectuées, dans la mesure où vous les reproduirez fréquemment : avec FileZilla, vous connectez votre propre ordinateur (dont les fichiers figurent sur le volet gauche) avec l’espace de votre hébergeur (sur le volet droit). Chez ce dernier (ici OVH), votre site web est souvent hébergé dans un dossier « www » et c’est donc dans celui-ci que vous devez déposer les fichiers de WordPress : en accédant au nom de domaine que vous avez acheté, vos visiteurs chargent en réalité les fichiers que vous avez déposés à travers votre client FTP.
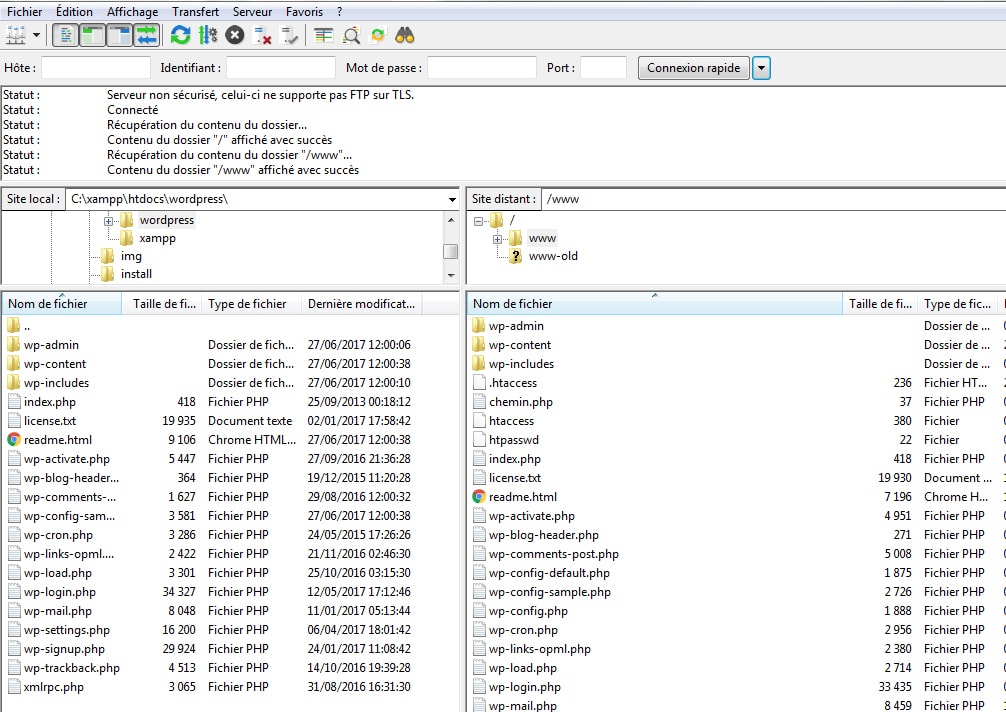
05 – Commencer l’installation de WordPress
En clair, si vous accédez au nom de domaine www.mon-site-internet.fr que vous avez acheté, vous chargez en réalité le fichier /www/index.php de WordPress qui figure parmi les éléments que vous avez transférés. Si vous créez le dossier /www/test sur votre FTP, vous l’affichez à travers l’URL www.mon-site-internet.fr/test. Pour vous en convaincre, ouvrez votre navigateur web et saisissez l’adresse de votre site : vous devriez être accueilli par un message vous invitant à entamer l’installation de WordPress. Cliquez sur le bouton « C’est parti ! ».
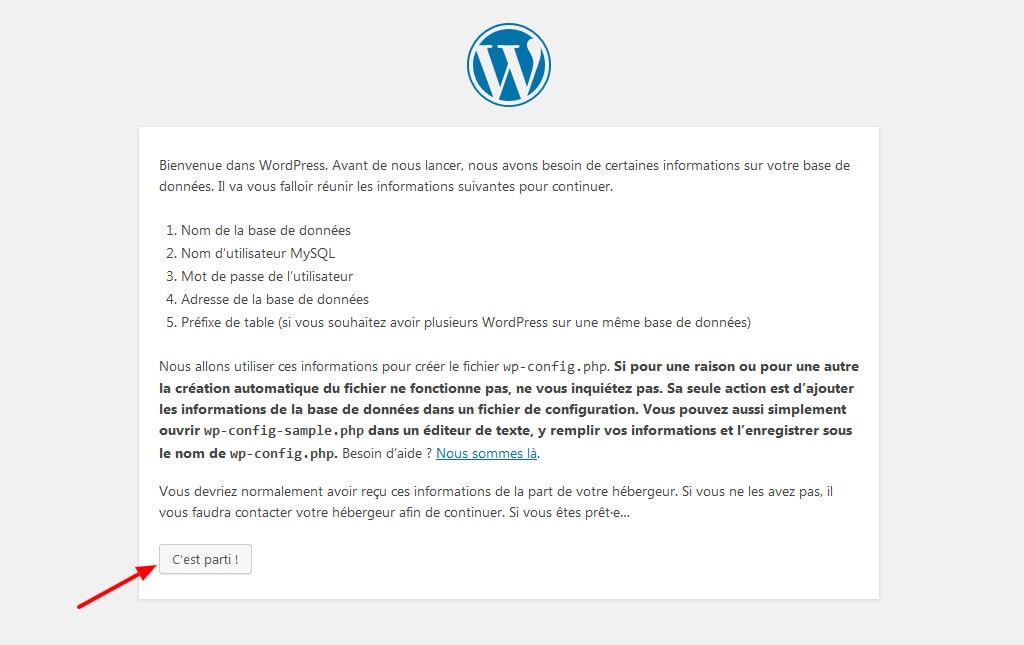
06 – Préparer la base de données WordPress
La première étape dépend de l’hébergeur que vous avez choisi : en règle générale, il vous communique par e-mail les détails de votre « base de données MySQL », au même titre que ceux du serveur FTP que vous venez d’utiliser. Mais avec certaines formules d’OVH, par exemple, vous devez la créer manuellement. Connectez-vous à votre interface de gestion en ligne, reportez-vous à la section « Bases de données » puis cliquez sur le bouton « Créer une base de données » et laissez-vous guider.
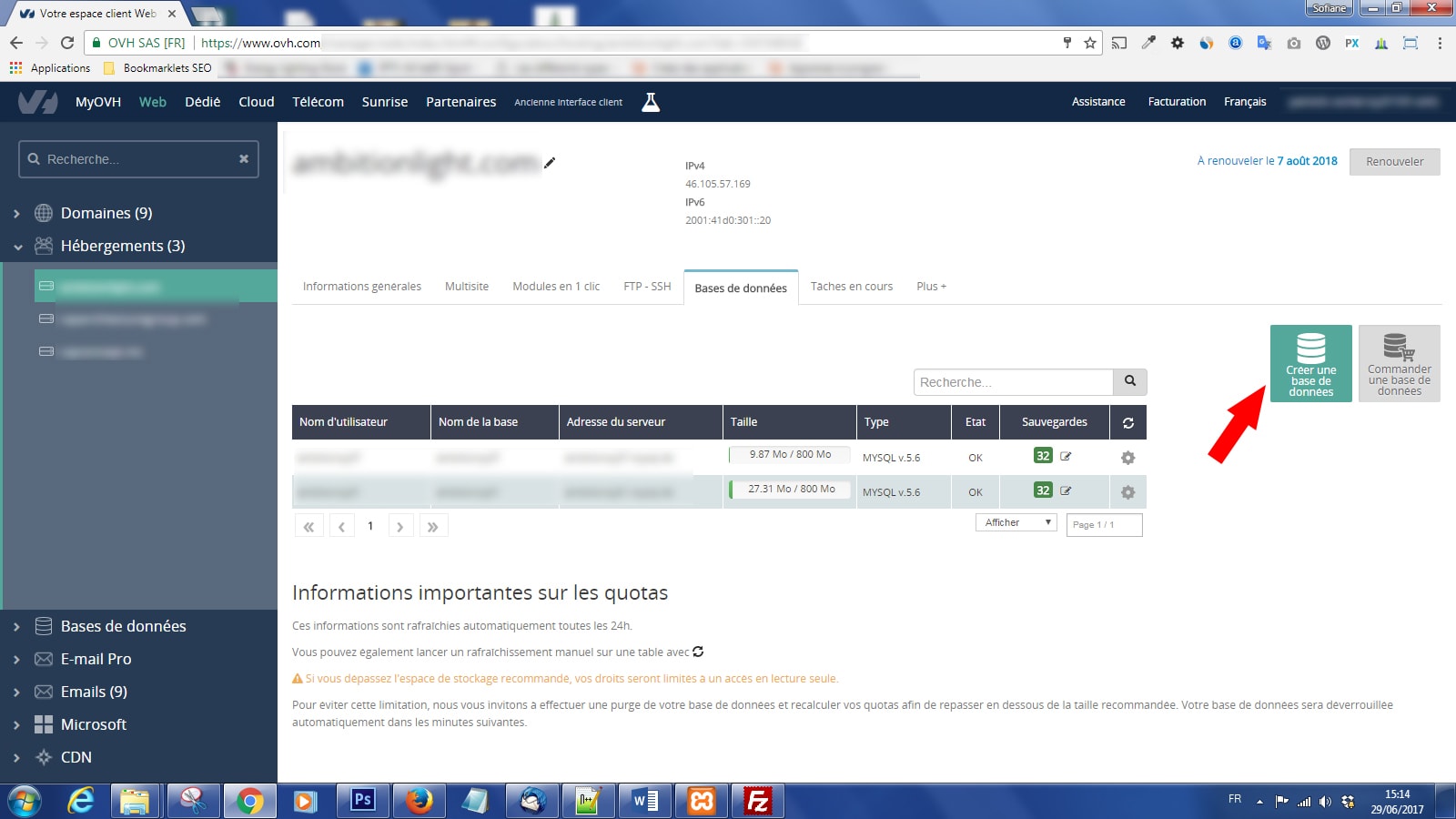
07 – Accéder à votre base de données
Pour fonctionner, WordPress a besoin de deux éléments : une collection de fichiers sur votre serveur FTP (ses scripts, vos images, votre thème, etc.) et des données inscrites dans une base (les comptes d’utilisateurs, le nom de la base de WordPress, les contenus de vos articles, etc.). À l’issue de l’opération précédente, Vous devez disposer du nom de votre base de données, de son identifiant, de son mot de passe et de son adresse : saisissez-les dans les champs prévus à cet effet. Le « préfixe » vous est utile pour distinguer plusieurs installations de WordPress sur le même serveur.
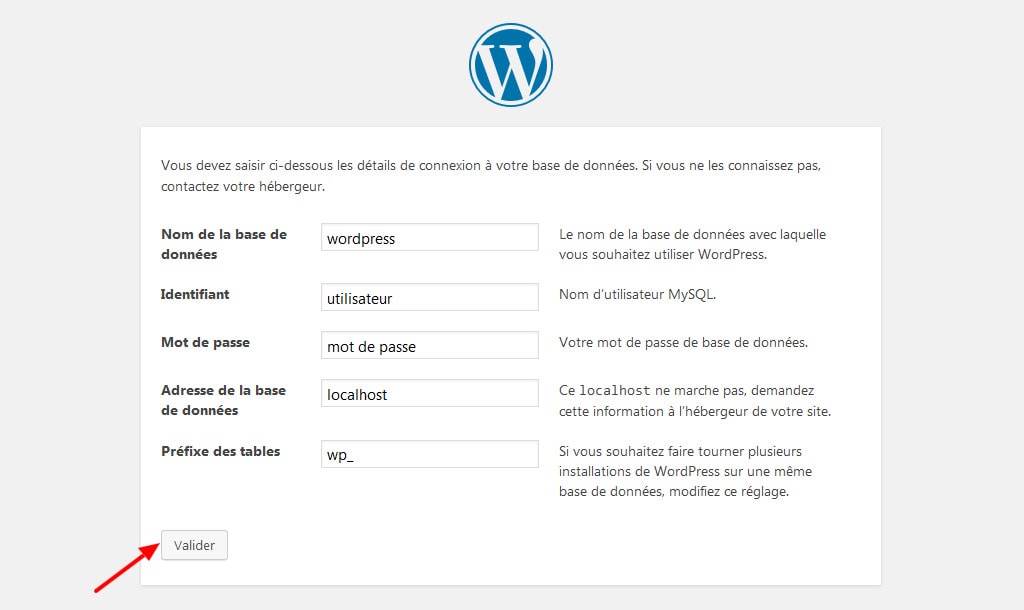
08 – Configurez votre compte de connection à WordPress
Si tout est opérationnel et que vous avez saisi les bons identifiants, la connexion à la base de données s’opère : cliquez sur le bouton « Lancer l’installation » pour valider et passer à l’étape suivante. Vous êtes ici invité à indiquer le titre de votre site et surtout à choisir votre identifiant d’administrateur (indiquez « admin » par exemple) ainsi que votre mot de passe. Saisissez également votre adresse e-mail, puis cochez la case « Demander aux moteurs de recherche de ne pas indexer ce site » tant qu’il n’est pas prêt.
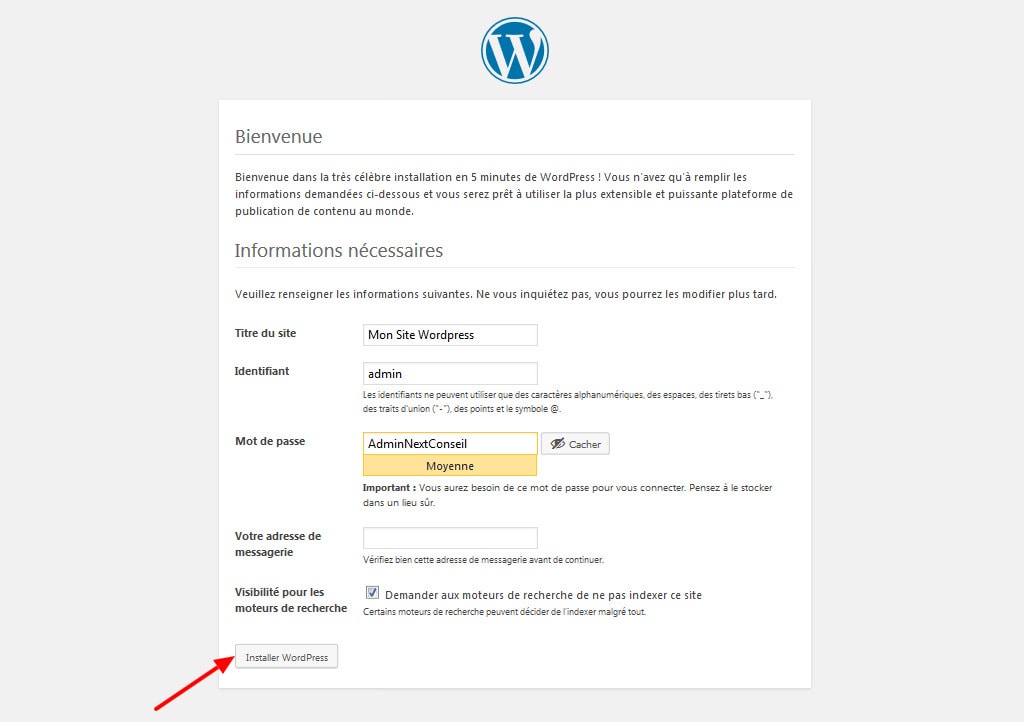
09 – Découvrir le back-office de WordPress
Cliquez sur le bouton « Installer WordPress » pour lancer cette dernière procédure : vous créez ainsi votre compte d’administrateur et vous complétez la phase préliminaire. Tout est prêt ! Vous êtes ensuite accueilli par un simple formulaire vous invitant à saisir votre nom d’utilisateur et votre mot de passe. WordPress dispose en effet de deux faces : le « front-Office », c’est-à-dire le site web tel que le voient vos visiteurs, et le « back-office », son interface d’administration.
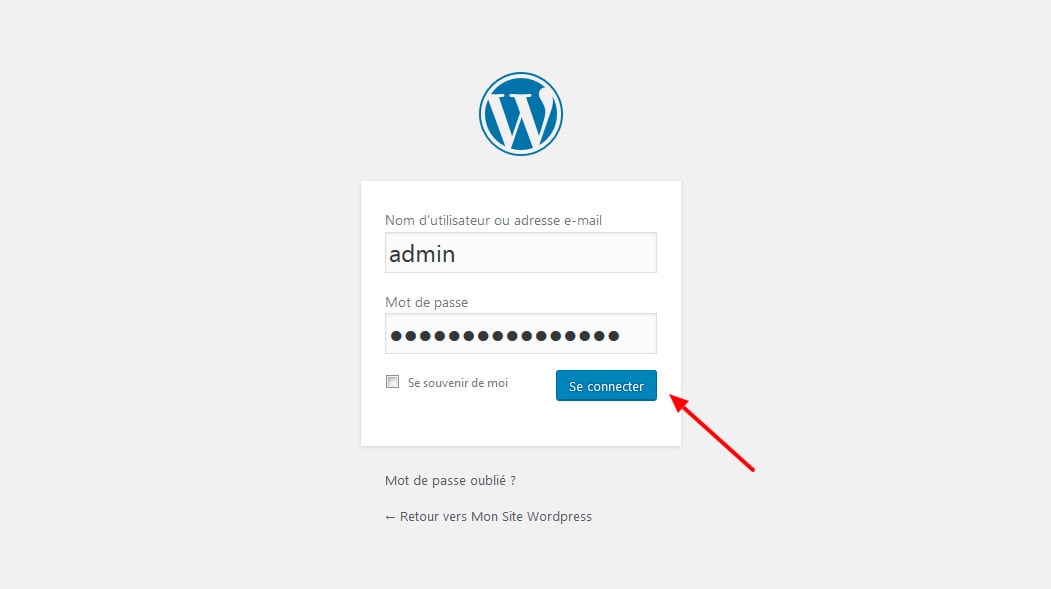
10 – Consulter le tableau de bord WordPress
Grâce aux précieux sésames que vous avez définis lors de l’installation, Vous accédez ainsi à l’interface d’administration. Notez bien son URL : il vous suffit d’ajouter « /wp-admin » à l’adresse de votre site web pour y accéder. Vous êtes alors accueilli par le tableau de bord, qui vous renseigne sur la récente activité de votre site Web, les commentaires en attente de modération, les dernières actualités de la communauté ou des liens vers les fonctions essentielles, comme l’écriture du brouillon d’un article.
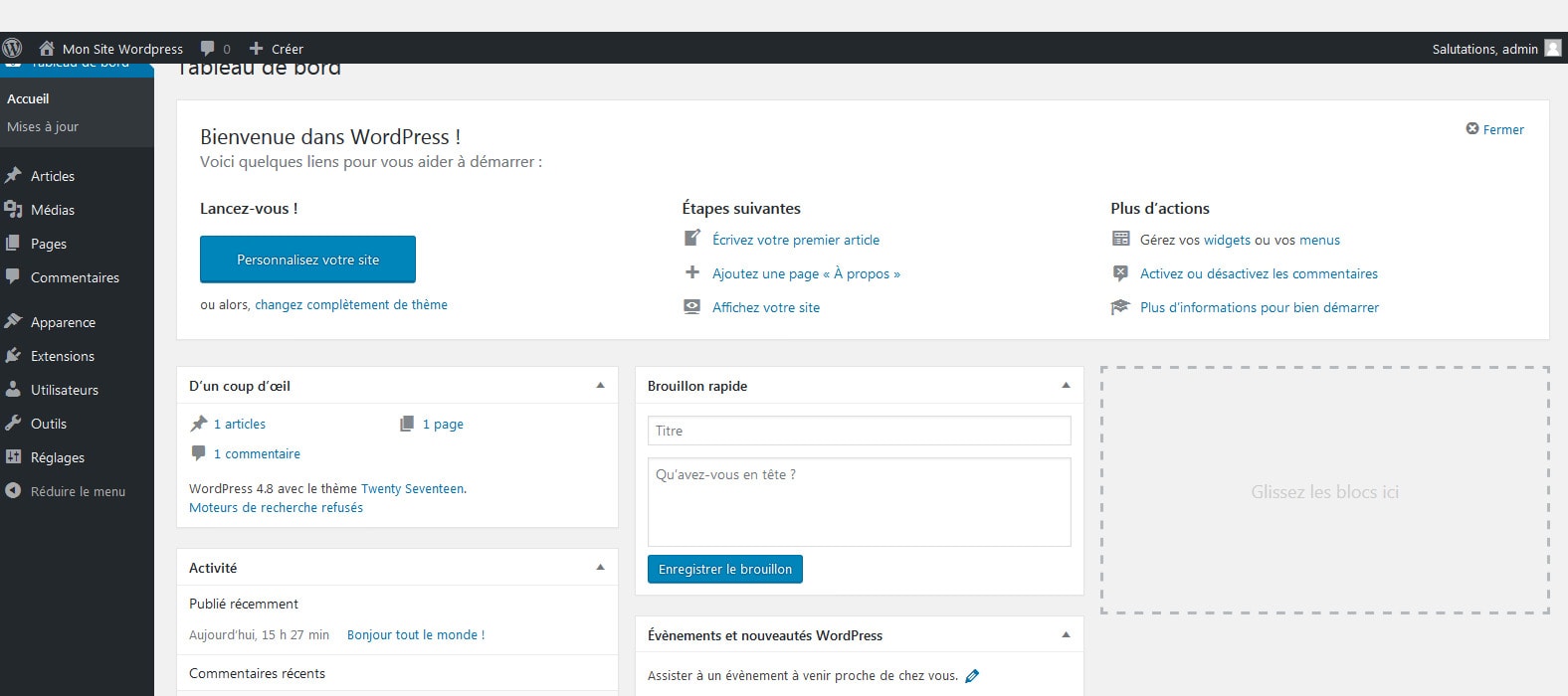
11 – Repérer les fonctions de WordPress
Sur le volet gauche de l’écran, vous retrouvez toutes les fonctions d’administration de votre site web : l’écriture d’articles, la publication de médias, la Création de pages statiques, la gestion des commentaires, la modification de l’apparence, l’ajout d’extensions, la gestion des utilisateurs ainsi que les outils et les réglages. Familiarisez-vous avec cette interface, que vous manipulerez en permanence pour administrer tous les aspects de votre espace Web
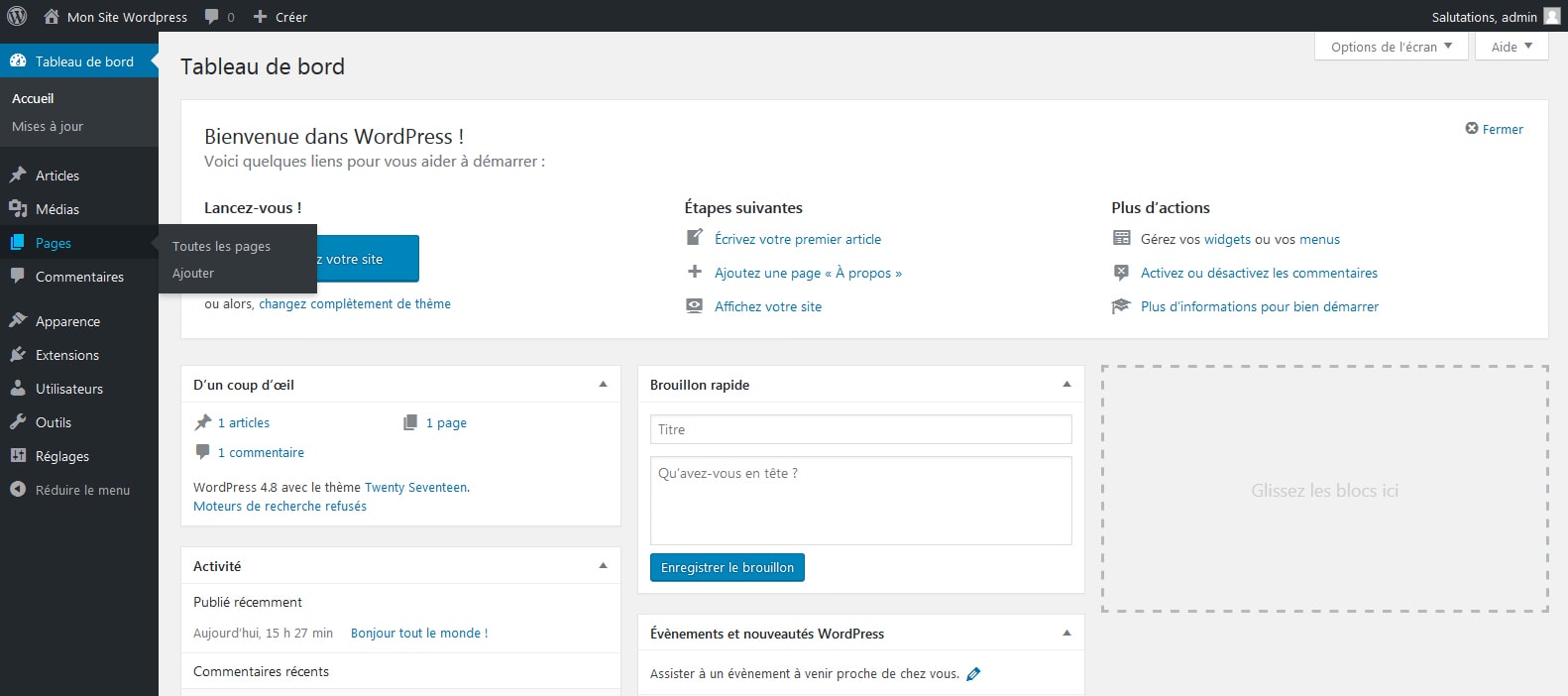
12 – Vérifier les mises à jours
Parmi les tâches générales d’administration que vous effectuerez fréquemment, les mises à jour disposent de leur propre menu sous l’entrée « Tableau de bord ». Puisque vous venez de télécharger et d’installer la dernière version de WordPress, il y a peu de chances que vous soyez invité à procéder à une mise à jour mais c’est ici que vous les trouverez. Vous pouvez par ailleurs réinstaller WordPress en cliquant sur le bouton correspondant, ou suivre les mises à jour de vos futurs thèmes, extensions ou traductions.
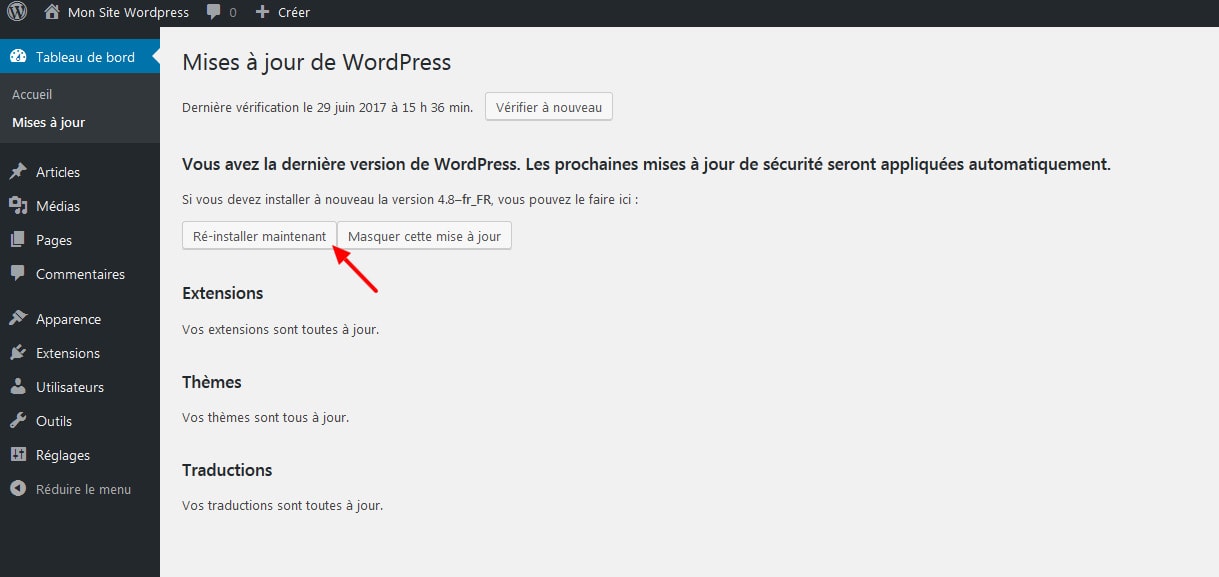 Article suivant :
⇒Tuto N°: 02/25 – Comment configurer wordpress après son installation ?
Article suivant :
⇒Tuto N°: 02/25 – Comment configurer wordpress après son installation ?
Vous avez aimé cet article ? Un petit vote et une petite note ça ne mange pas de pain, hein ;-)
Allez allez...On n'hésite pas à partager si vous aimez !!
Ne ratez plus aucune de nos news !
Rejoignez plus de 2 000 personnes inscritent à notre mailing-liste, qui recoivent nos articles dès que nous publions.




