⇒Tuto N°: 02/25 – Comment configurer WordPress après la première installation ?
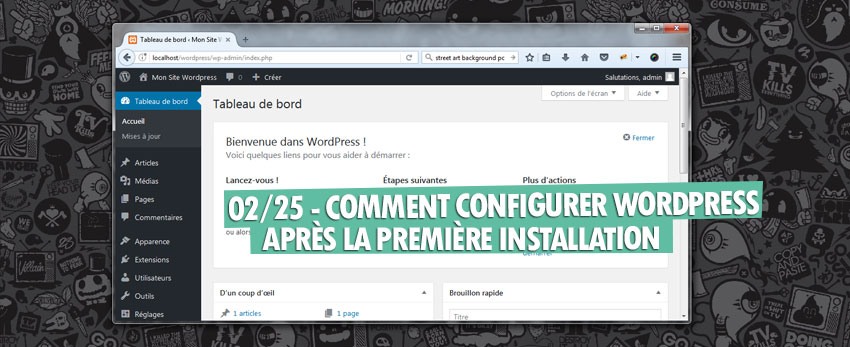
Nous allons aborder dans ce tuto, Comment configurer WordPress après la première installation ? C’est parti…Vous avez désormais accès à l’interface d’administration de WordPress et vos visiteurs, même s’ils ne le Savent pas encore, pourraient déjà commencer à affluer ! Mais avant de les accueillir, prenez le temps de personnaliser les plus généraux de Votre site Web.
Lors de l’installation de WordPress, vous avez essentiellement personnalisé deux de ses aspects : vous avez indiqué le titre global de votre site web et vous avez créé votre compte d’administrateur. C’est par le biais de ce dernier, en ajoutant « /wp-admin » à l’adresse de votre site web, que vous accédez à l’interface d’administration. Parmi les innombrables réglages que vous êtes susceptible de configurer, vous devez prêter attention aux paramètres généraux.
Dans un premier temps, réfléchissez bien à la cible de votre site et à vos propres attentes. S’agit-il d’un blog avec des centaines d’articles, que vous aimeriez voir commentés par les lecteurs ? S’agit-il au contraire d’un site purement statique, dans lequel vous préparez une série de pages visant à présenter votre activité ? Dans un cas ou dans l’autre, les réglages seront fondamentalement différents, notamment sur la manière dont vous laisserez les visiteurs interagir avec votre contenu. Retenez toutefois qu’il vous sera à tout moment possible de revenir dans ces écrans de réglages pour les adapter à la vie de votre site web.
01 – Accéder aux réglages de wordpress
Connectez-vous à l’interface d’administration de votre site wordpress à l’aide des identifiants que vous avez définis lors de son installation. Sur le volet gauche, cliquez sur réglages : Vous accédez par défaut à la section Général, où vous changerez éventuellement le titre de votre site et son « slogan ». Vérifiez l’url et votre adresse de messagerie, puis indiquez si tous les utilisateurs peuvent créer leur propre compte, avec le rôle qui leur sera alors attribué. Enfin, personnalisez le fuseau horaire et indiquez la langue de votre site.
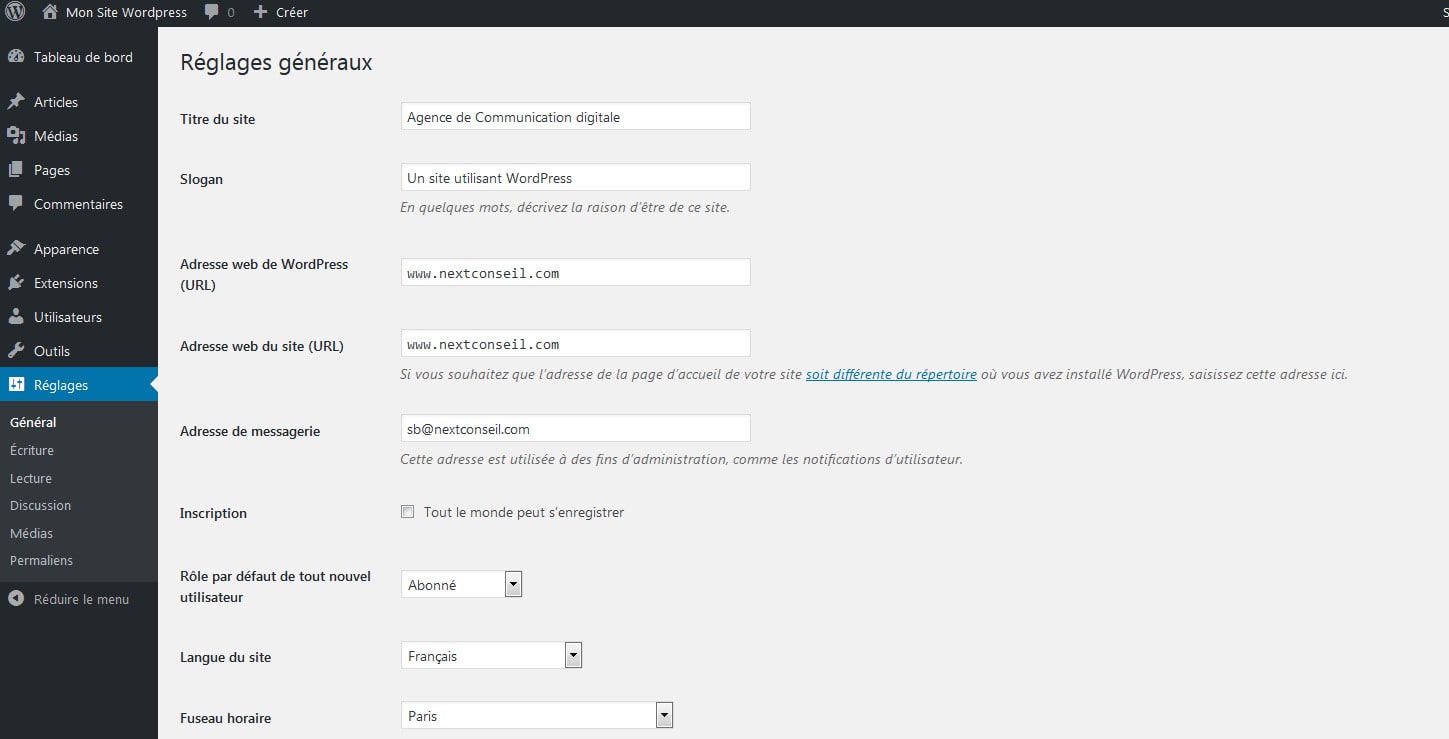
02 – Modifier les paramètres de lecture de wordpress
Sur le volet gauche de la fenêtre, reportez-vous à la section lecture. Le premier choix est fondamental : vous indiquez si la page d’accueil de votre site doit donner accès à une liste de vos derniers articles ou au contraire à une page statique, que vous choisissez dans la liste (vous serez libre de la modifier par la suite). Indiquez également le nombre d’articles à afficher, le cas échéant et choisissez la manière dont sera représenté votre flux RSS. C’est également ici que vous demanderez aux moteurs de recherche d’indexer votre site.
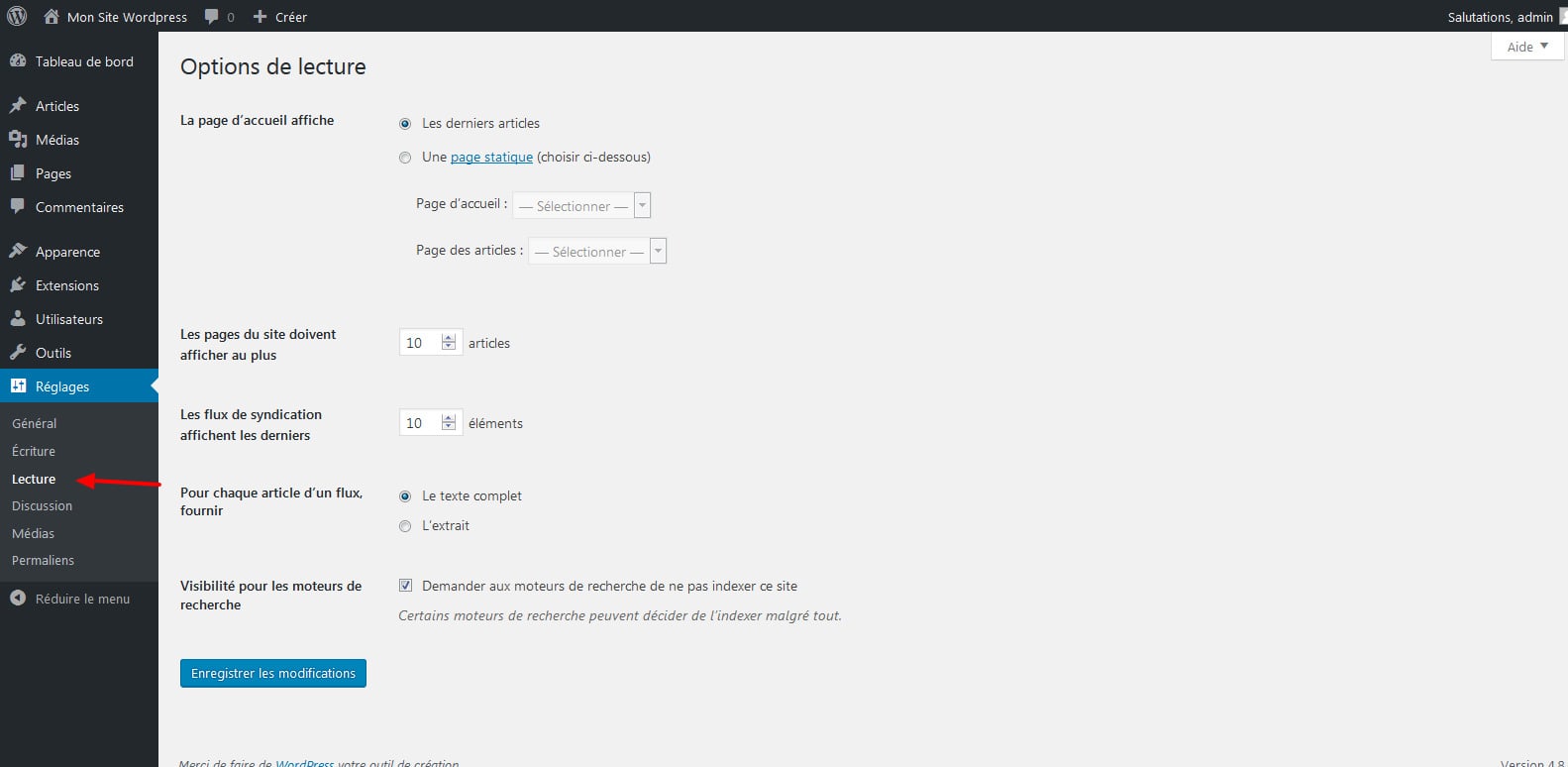
03 – Gérer les commentaires de wordpress
Si vous avez choisi de créer un véritable blog destiné à héberger les commentaires des visiteurs, reportez-vous à la section discussion. Passez en revue les options : Vous pouvez ainsi obliger les visiteurs à laisser leur nom complet et leur adresse de messagerie, à réserver les commentaires aux utilisateurs inscrits (une bonne mesure de protection face au spam) et surtout à les modérer ou non. Il est également possible de préparer une liste de mots-clés qui, s’ils figurent dans un commentaire, viendront automatiquement le modérer.
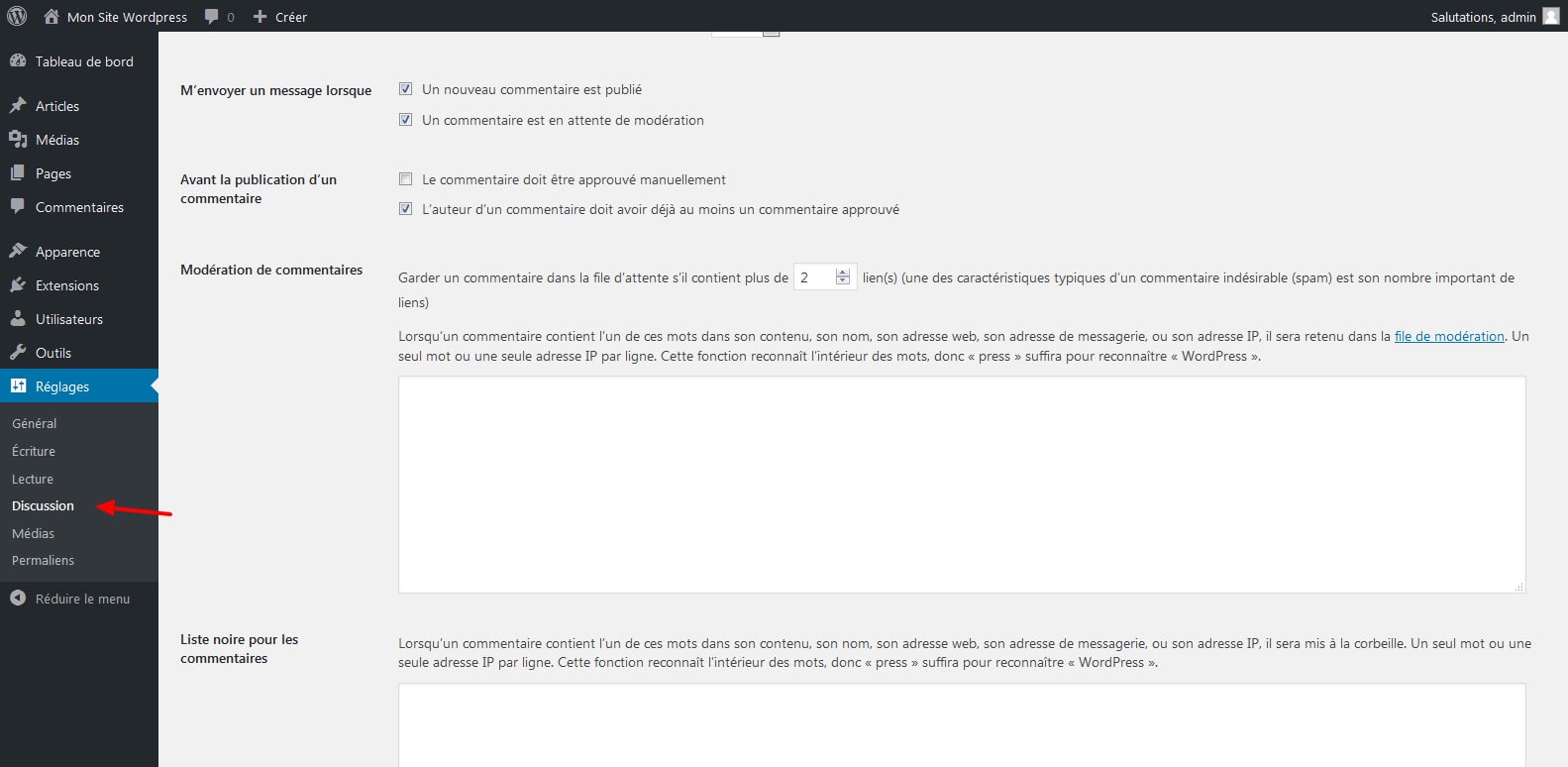
04 – Configurer les permaliens et les médias de wordpress
À la section médias, vous définissez la hauteur et la largeur (en pixels) des trois tailles de référence de vos images ; en effet, à chaque fois que vous transférez un média de ce type, il se verra automatiquement décliné en de multiples versions que votre thème peut utiliser. Reportez-vous également à la section permaliens pour définir la structure des URL de Votre site. Préférez les URL de type « nom de l’article » (/exemple-articles) aux purs identifiants numériques, peu riches en sens pour les moteurs de recherche.
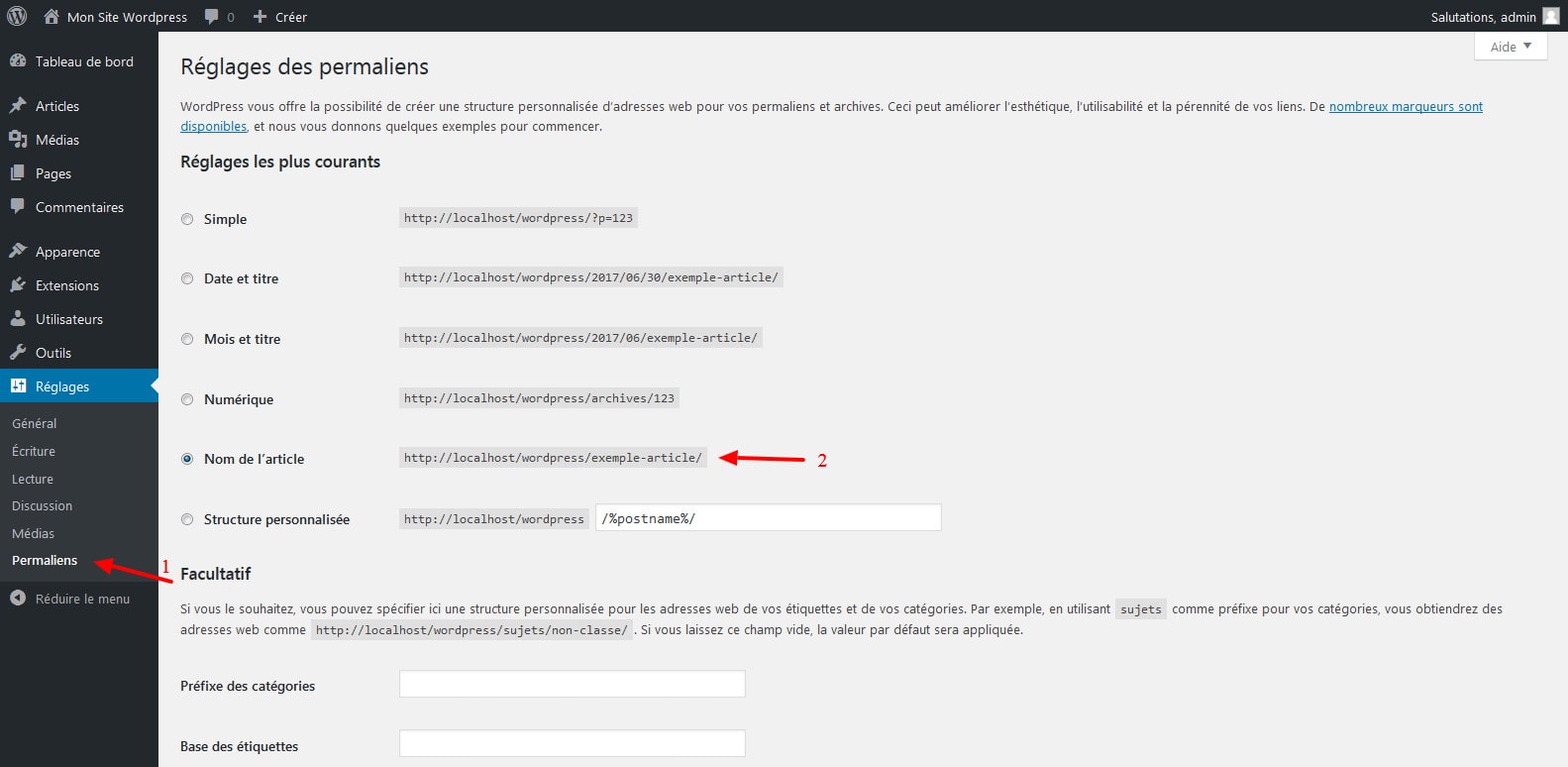 Article précédent :
⇒Tuto N°: 01/25 – Comment installer WordPress pour créer son propre site internet ?
Article suivant :
⇒Tuto N°: 03/25 – Comment installer un thème WordPress et le configurer ?
Article précédent :
⇒Tuto N°: 01/25 – Comment installer WordPress pour créer son propre site internet ?
Article suivant :
⇒Tuto N°: 03/25 – Comment installer un thème WordPress et le configurer ?
Vous avez aimé cet article ? Un petit vote et une petite note ça ne mange pas de pain, hein ;-)
Allez allez...On n'hésite pas à partager si vous aimez !!
Ne ratez plus aucune de nos news !
Rejoignez plus de 2 000 personnes inscritent à notre mailing-liste, qui recoivent nos articles dès que nous publions.




