⇒Tuto N°: 21/25 – Comment traduire son site WordPress ?
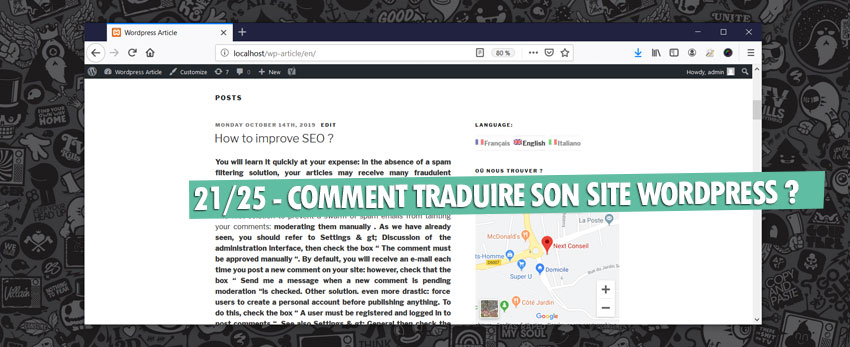
On distingue deux types de traduction : la personnalisation de toutes les mentions de votre site web et la mise en place d’un véritable site multilingue, que les visiteurs pourront parcourir dans la langue de leur choix.
WordPress est un projet international, et la version par défaut du moteur du site est en anglais. En installant la version française sur l’espace de votre hébergeur vous utilisez en réalité des fichiers de traduction : pour chaque mention d’origine, comme le libellé « Laisser un commentaire » par exemple, vous faites appel à une ligne spécifique de ces fichiers. Ces fichiers présentent les extensions .mo et .po : il existe des utilitaires spécialisés pour les consulter et les modifier, une opération que nous allons mener dans la suite de cet article. En marge de la pure traduction et adaptation des libellés de votre site, il est également possible de créer un véritable site multilingue où vos articles et pages sont prévus en de multiples langues. Les visiteurs vont alors cliquer sur de petits drapeaux pour basculer vers la langue anglaise ou italienne, par exemple. C’est un excellent moyen de doper la popularité de votre blog at ainsi de vous adresser à une nouvelle audience, même si vous ne devez pas sous-estimer l’ampleur de la tâche qui vous attend : en particulier, n’espérez pas séduire les foules avec de médiocres traductions automatiques.
01 – Télécharger POEdit pour WordPress
Pour modifier les fichiers de traduction de votre site WordPress, vous avez intérêt à vous équiper d’un utilitaire spécialisé. Nous vous recommandons Poedit. l’une des meilleures solutions du geme. Rendez-vous a l’adresse https://poedit.net et Cliquez sur le bouton “Free Download”. Effectuez un double-clic sur le fichier téléchargé et conservez les options par défaut. Cet éditeur est entièrement gratuit et il est compatible avec le format utilisé par WordPress.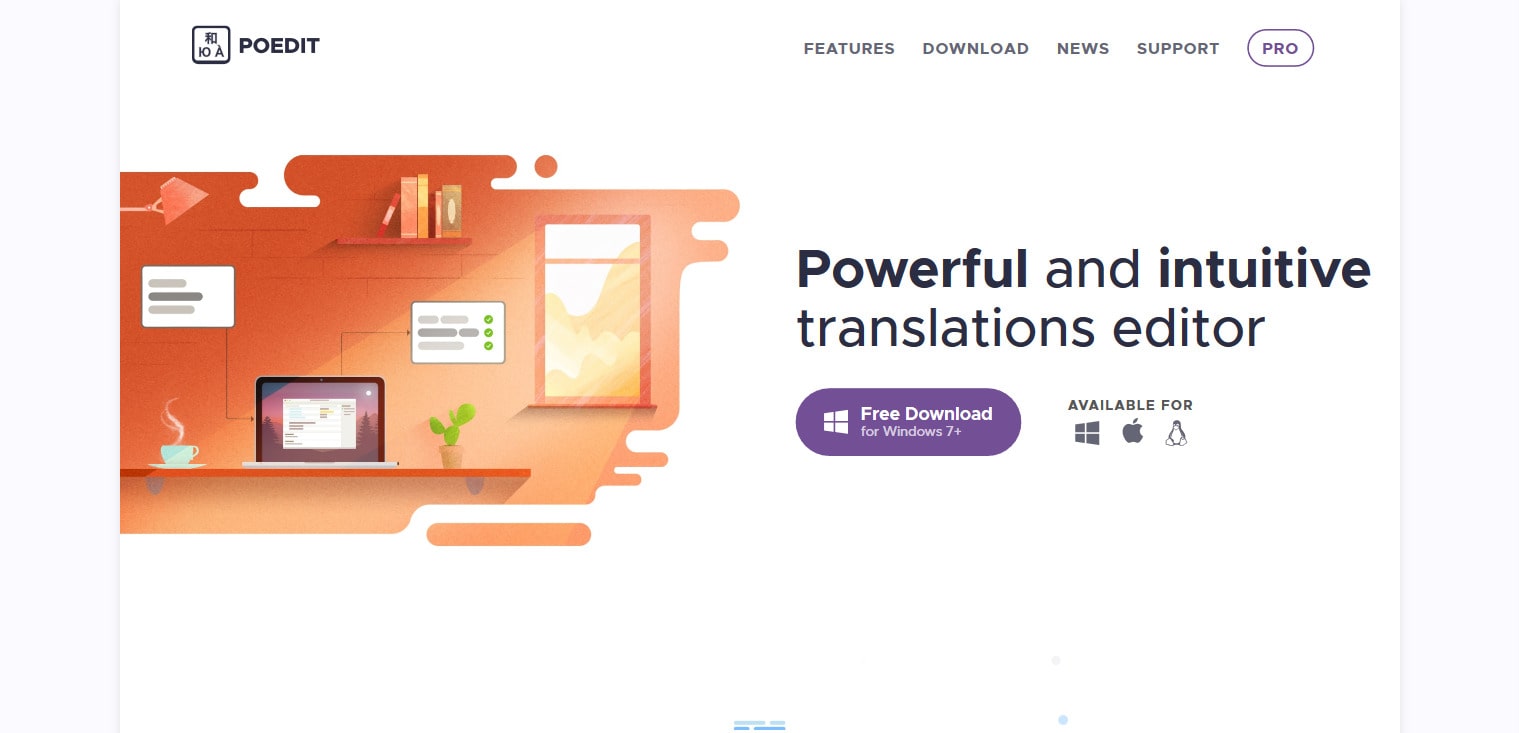
02 – Repérer les fichiers de traduction pour WordPress
A l’aide d’un client FTP comme FileZilla (https://www.nextconseil.com/astuces/wordpress/01-sur-25-comment-installer-wordpress), connectez-vous au serveur FTP de votre site et rendez-vous dans le dossier /wp-content/ languages. Vous trouverez ici les principales traductions de votre site et de ses extensions : téléchargez les fichiers « fr_FR.po » et « fr_FR.mo » en les sélectionnant sur le volet droit puis en effectuant un clic droit et en choisissant Télécharger. Placez-les dans un dossier facilement accessible sur votre ordinateur.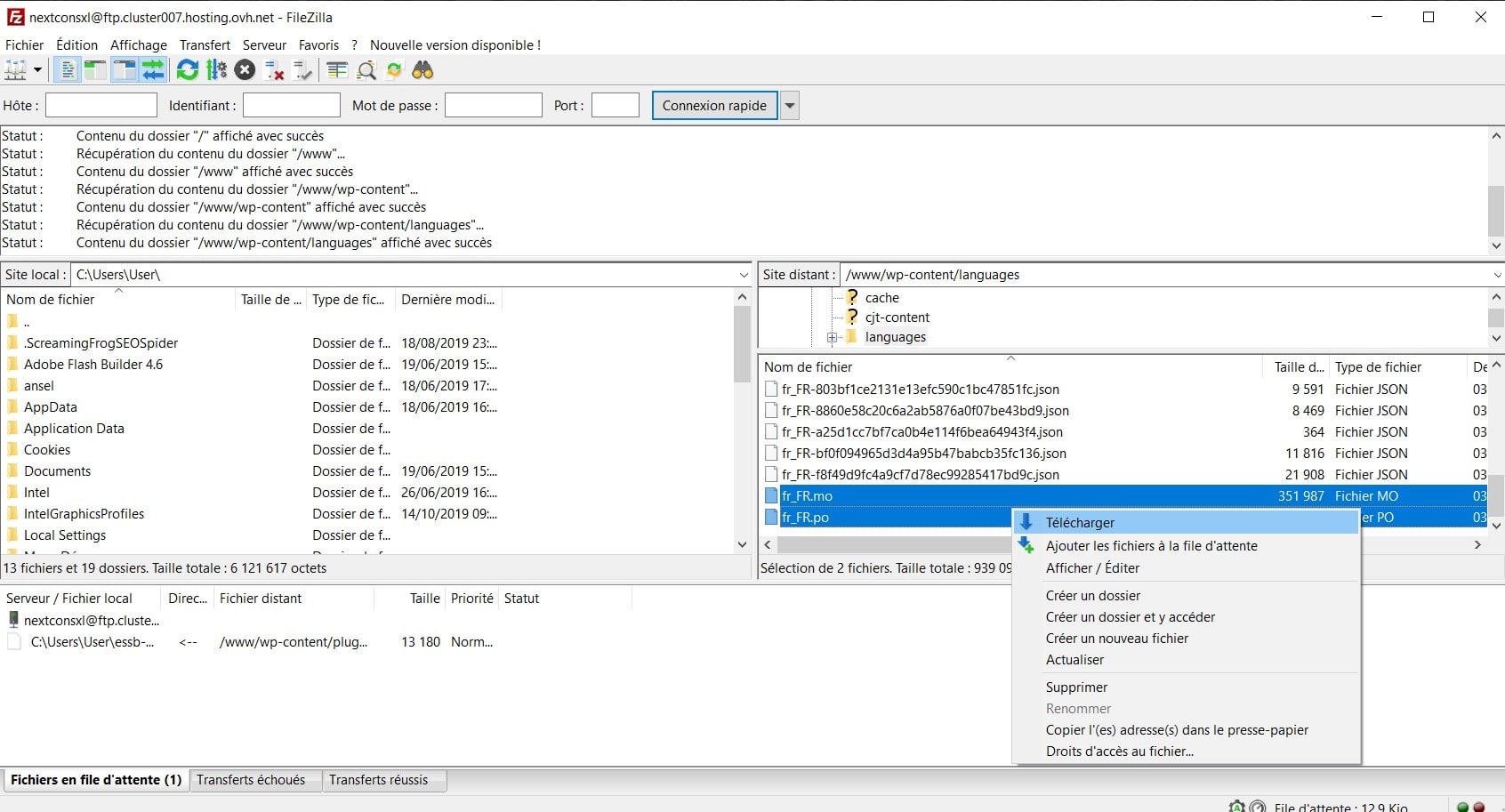
03 – Consulter les traductions pour WordPress
Vous avez d’ailleurs intérêt à dupliquer ces fichiers afm d’en conserver une sauvegarde. Effectuez ensuite un double-clic sur le fichier « fr_FR.po » afin de lancer Poedit. Sa manipulation est simple : chaque ligne correspond a un terme qui apparaît sur votre site (où son interface d’administration) avec la version d’origine en anglais, à gauche, et sa traduction en français, sur la droite. Cliquez sur une ligne pour la modifier en bas de l’écran.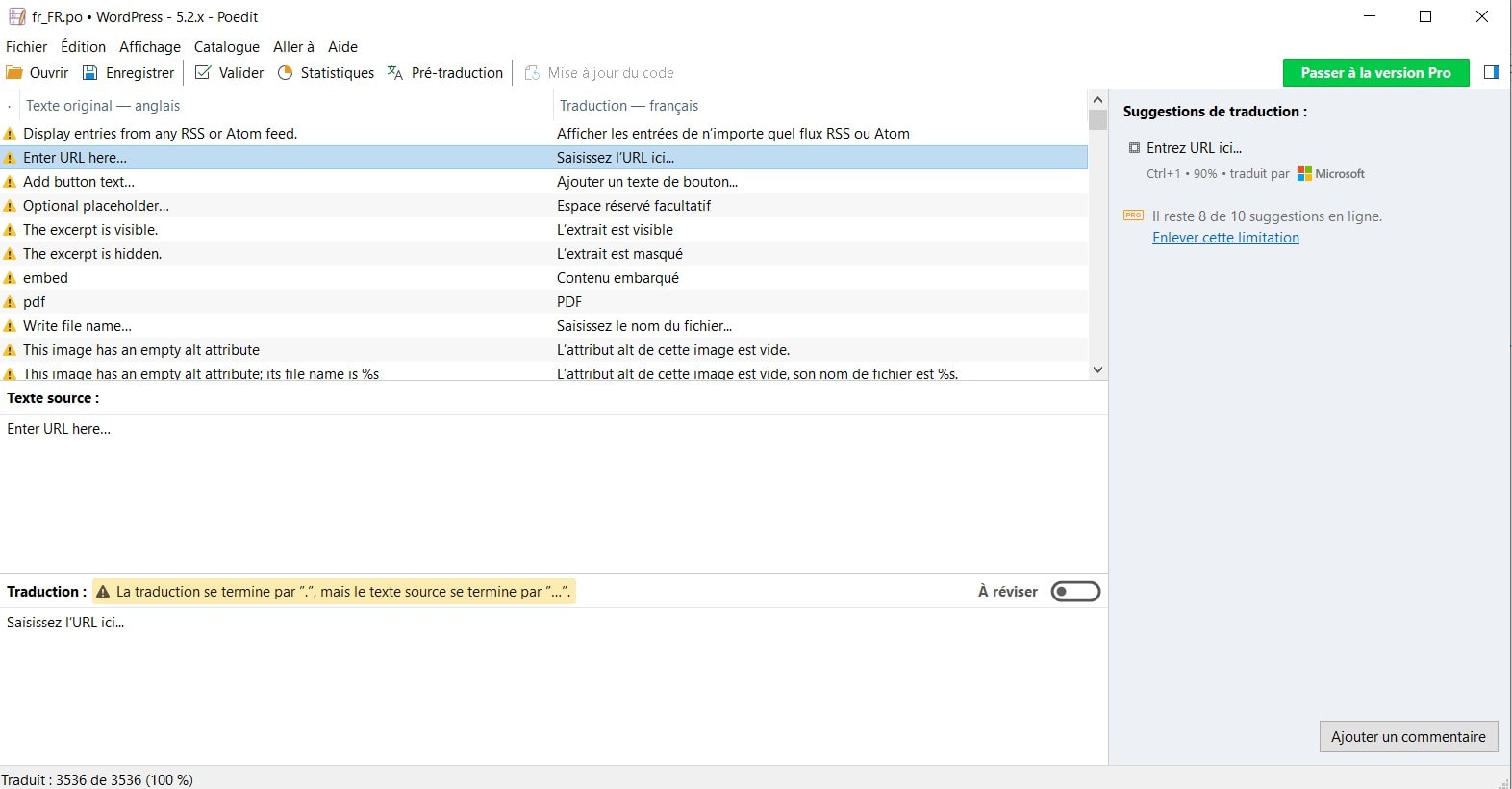
04 – Traduire une entrée pour WordPress
Par défaut, le fichier compte 3536 lignes : impensable de le parcourir élément par élément ! Comme n’importe quel logiciel de bureautique, pressez les touches Ctrl + F pour lancer une recherche. Nous allons ici saisir « commentaire » afin de remplacer la traduction par une expression personnalisée. Vous trouverez plusieurs résultats, repérez le bon et modifiez l’expression en conséquence en bas de l’écran.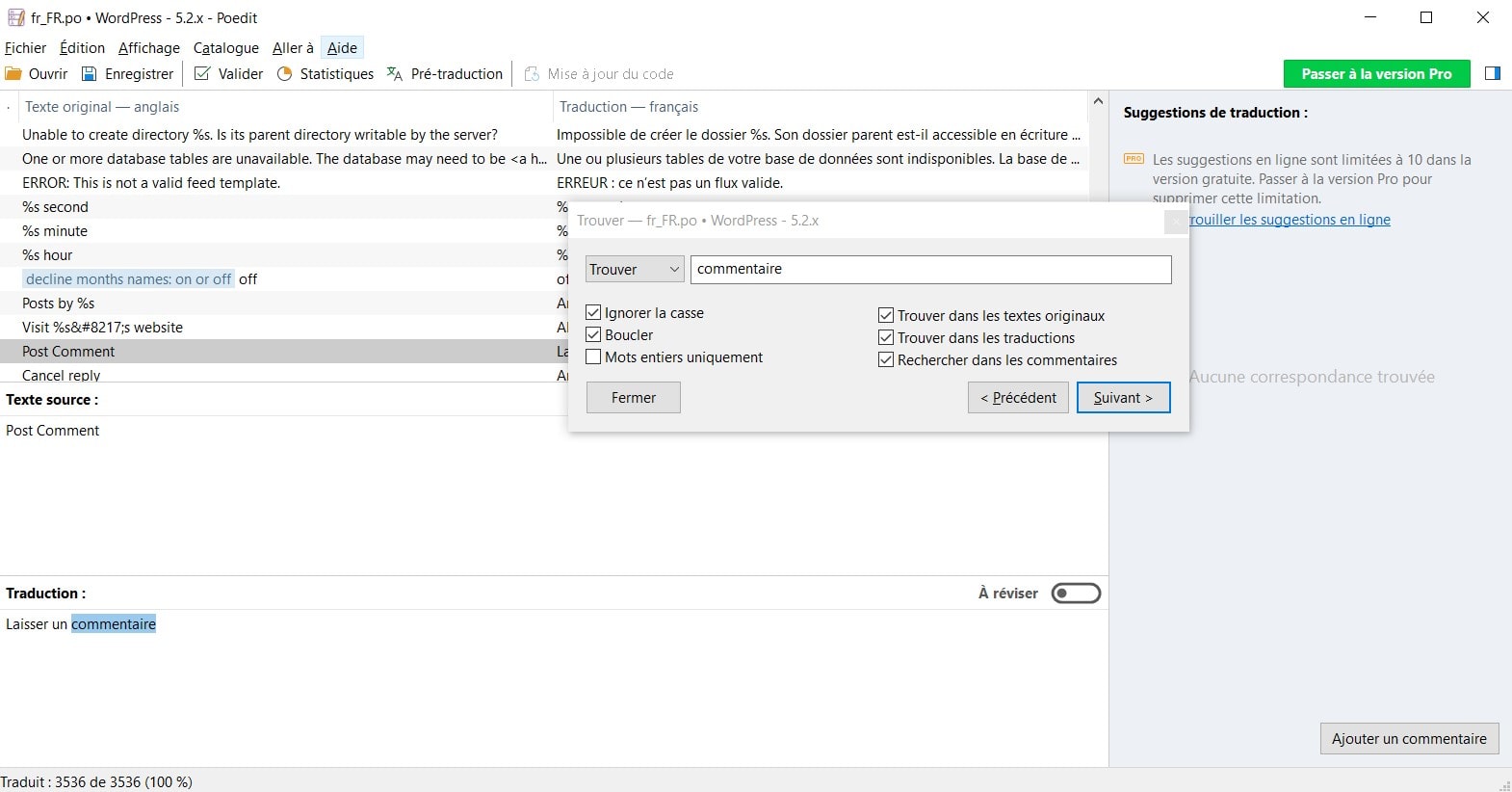
05 – Remplacer la traduction pour WordPress
Pressez les touches Ctrl + S afm d’enregistrer votre traduction. Toujours avec FileZilla, effectuez l’opération inverse en transférant cette fois les fichiers modifiés sur votre ordinateur vers le dossier précédent, comme à l’étape 2. Vous écrasez ainsi les traductions d’origine. Le résultat est immédiatement visible : nous avons ici remplacé l’expression « Laisser un commentaire » par « Commenter l’article », qui apparaît sous le formulaire des commentaires.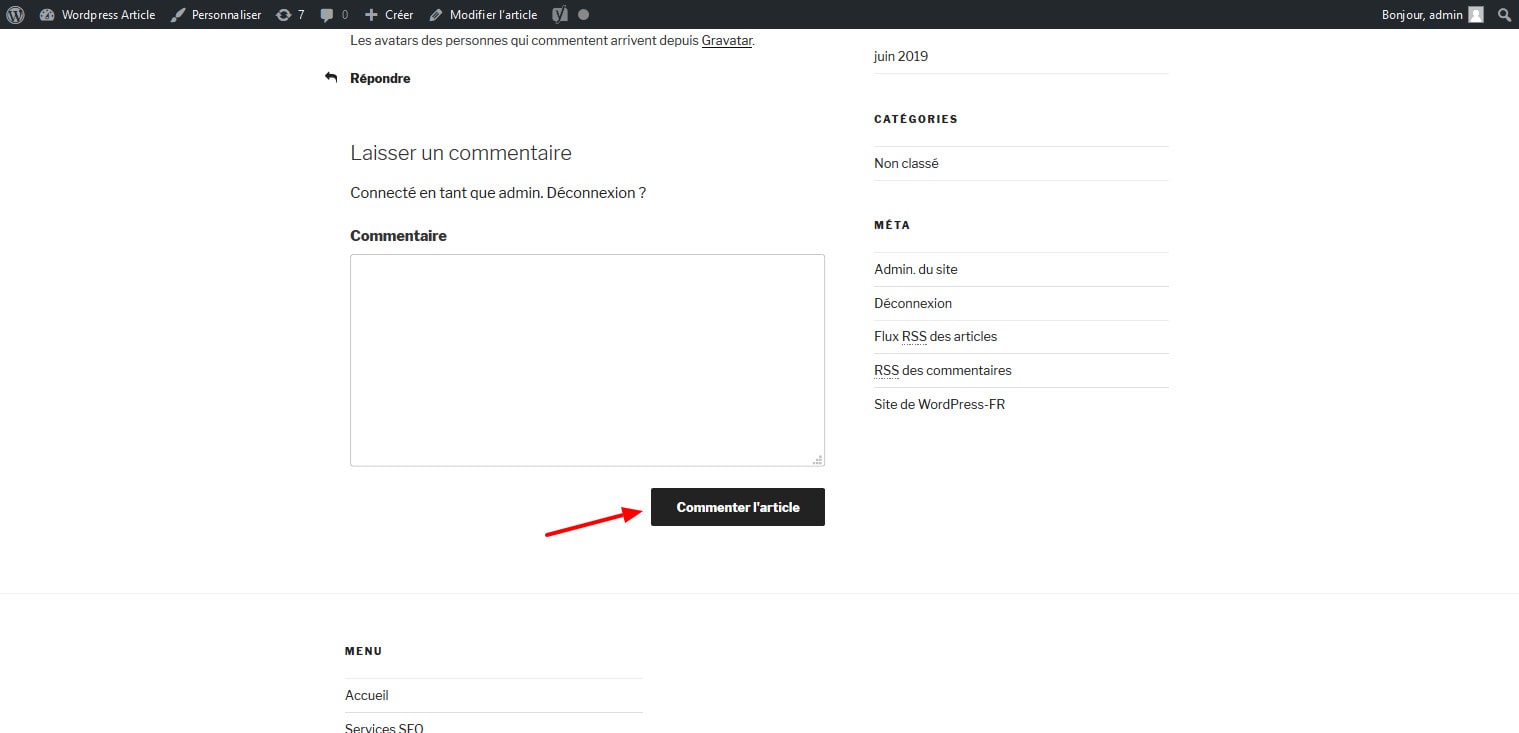
06 – Traduire une extension pour WordPress
Vous pouvez décliner le même principe aux traductions de vos extensions. Encore faut-il que leurs auteurs aient prévu d’adhérer au même système, ce qui n’est pas toujours le cas ! Rendez-vous dans le dossier /wp-content/plugins pour parcourir la liste de vos extensions. Pour chacune d’entre elles, vérifiez la présence d’un dossier languages. Si des fichiers .po et .mo sont présents, téléchargez-les : si nécessaire, déclinez-les en des flchiers « fr_FR.po » et « fr_FR.mo » qui seront automatiquement appliqués.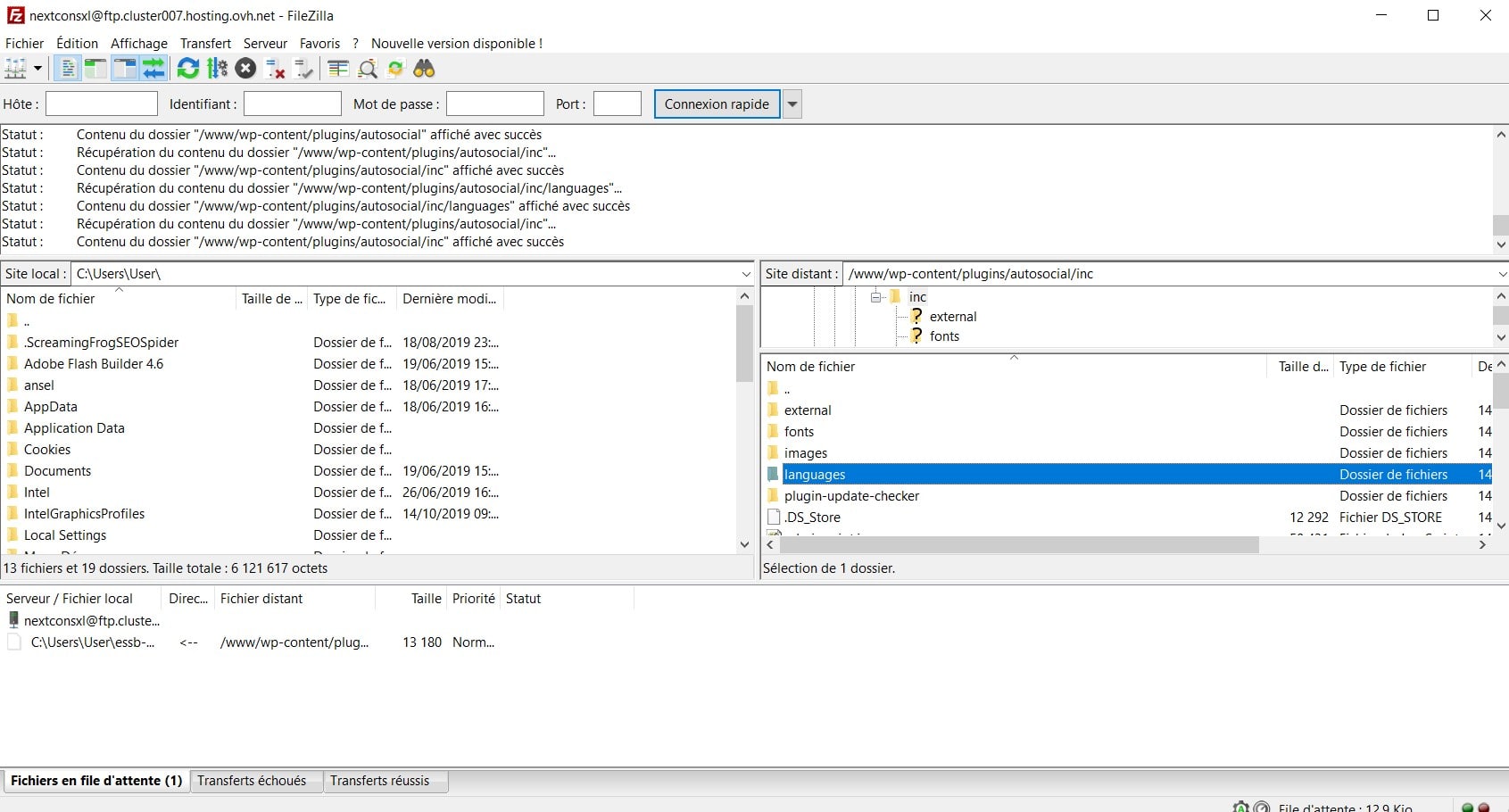
07 – Bâtir un site multilingue pour WordPress
Vous avez l’intention de proposer vos articles et pages dans une langue ? Rendez-vous à la section Extensions de l’interface d’administration, puis cliquez sur le bouton Ajouter. Dans le champ de recherche en haut à droite, saisissez « qtranslate » puis installez l’extension « qTranslate X ». Il s’agit de l’une des meilleures solutions pour traduire tous les textes de votre site et proposer dynamiquement aux visiteurs de changer la langue selon leurs besoins.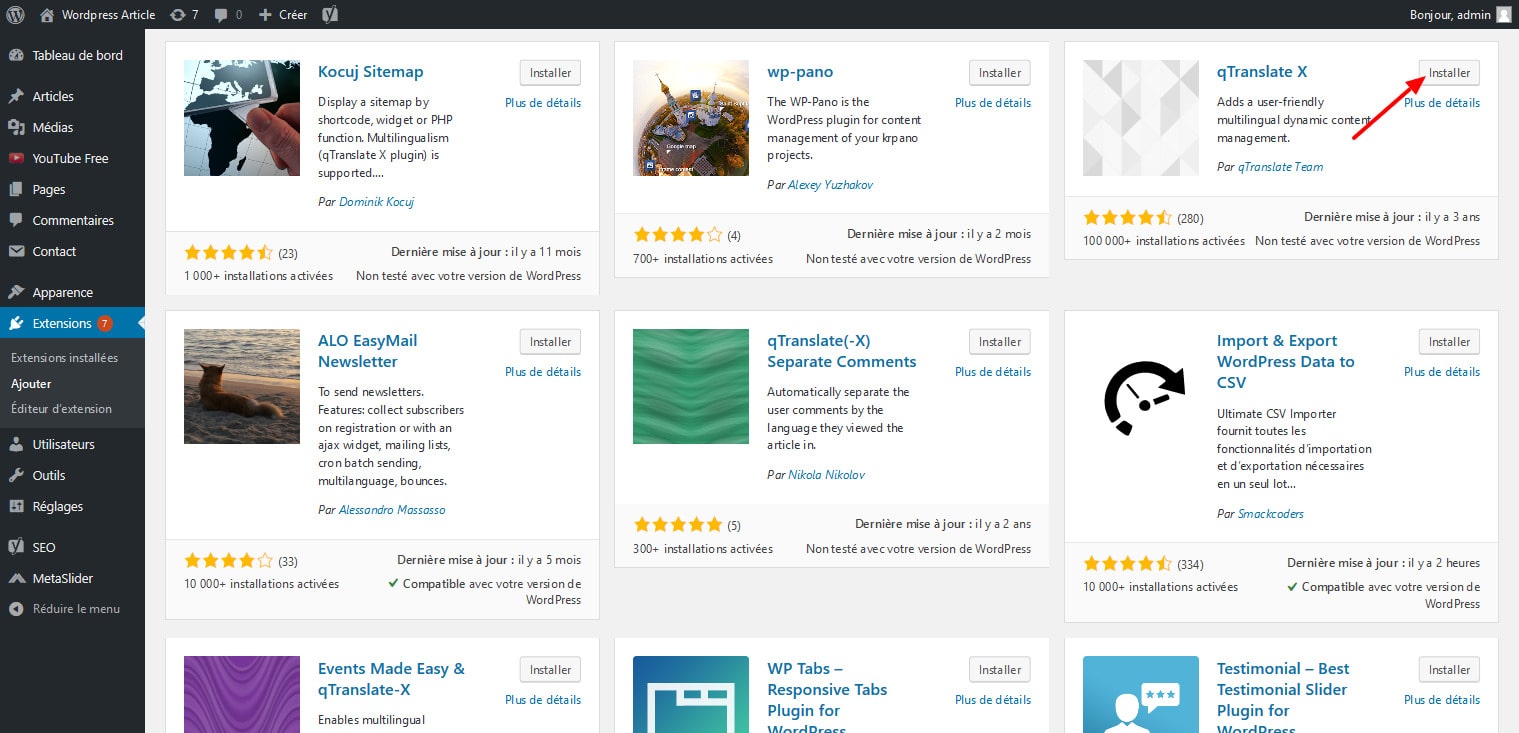
08 – Configurer l’extension qTranslate X pour WordPress
Après avoir installé et activé l’extension, vous trouverez une nouvelle entrée sous Réglages > Langues. Commencez par vous reporter à l’onglet Langues et cliquez sur le lien Activer en regard des différentes langues que vous souhaitez proposer à vos visiteurs. Basculez ensuite vers l’onglet Général et choisissez l’ordre d’affichage de ces langues. Cochez le bouton face à la langue que vous souhaitez proposer par défaut puis cliquez sur le bouton « Enregistrer les modifications ».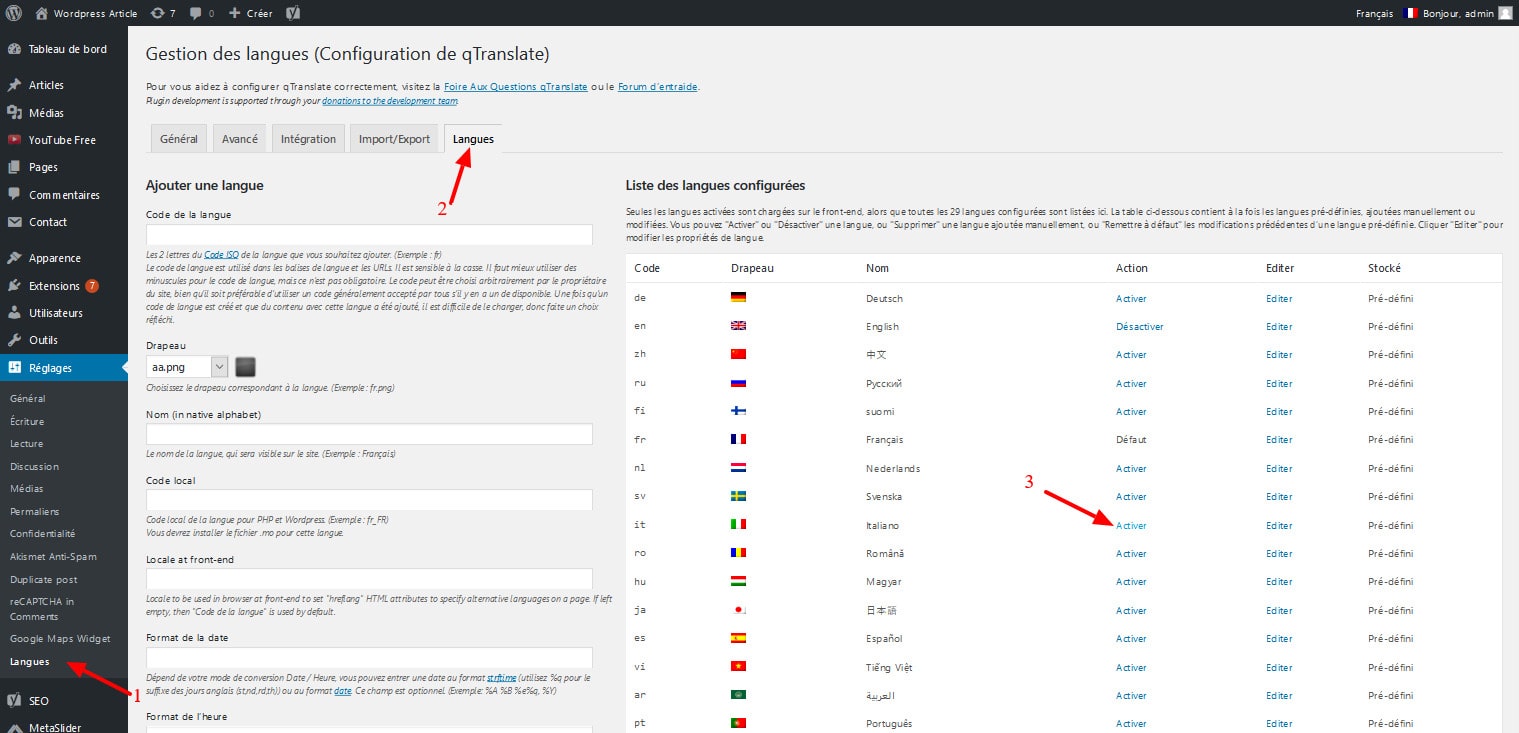
09 – Traduire vos articles pour WordPress
L’éditeur d’articles ou de pages présente désormais une série de drapeaux à l’effigie des langues que vous avez activées. Cliquez sur l’un de ces drapeaux puis remplacez directement le titre et le contenu de votre article ou de votre page dans l’éditeur, comme si vous composiez un nouvel élément. Cliquez enfin sur le bouton « Mettre à jour » sur la droite de l’écran. En l’absence de traduction, c’est la version par défaut (en angais) qui sera présentée aux visiteurs.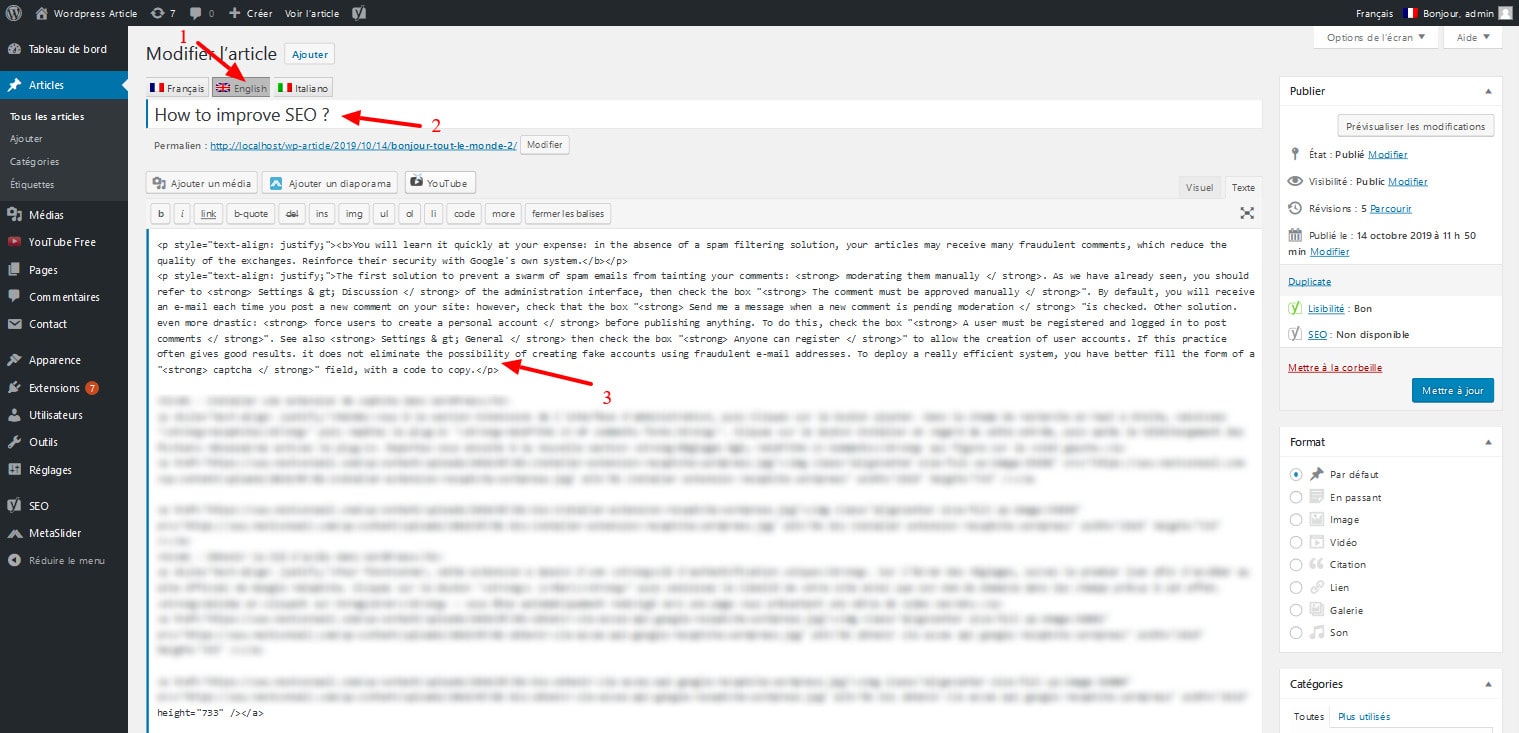
10 – Afficher le sélecteur de langues pour WordPress
Pour que les visiteurs puissent choisir leur langue, vous devez ajouter un petit menu avec les drapeaux ou les codes correspondant à toutes vos traductions. Rendez-vous dans Apparence > Widgets puis déplacez le widget « Sélecteur de Langue qTranslate » dans la zone désirée. Vous pouvez le configurer en choisissant le type d’élément à afficher (drapeaux uniquement, texte, etc.). Validez en cliquant sur le bouton Enregistrer et vérifiez le résultat.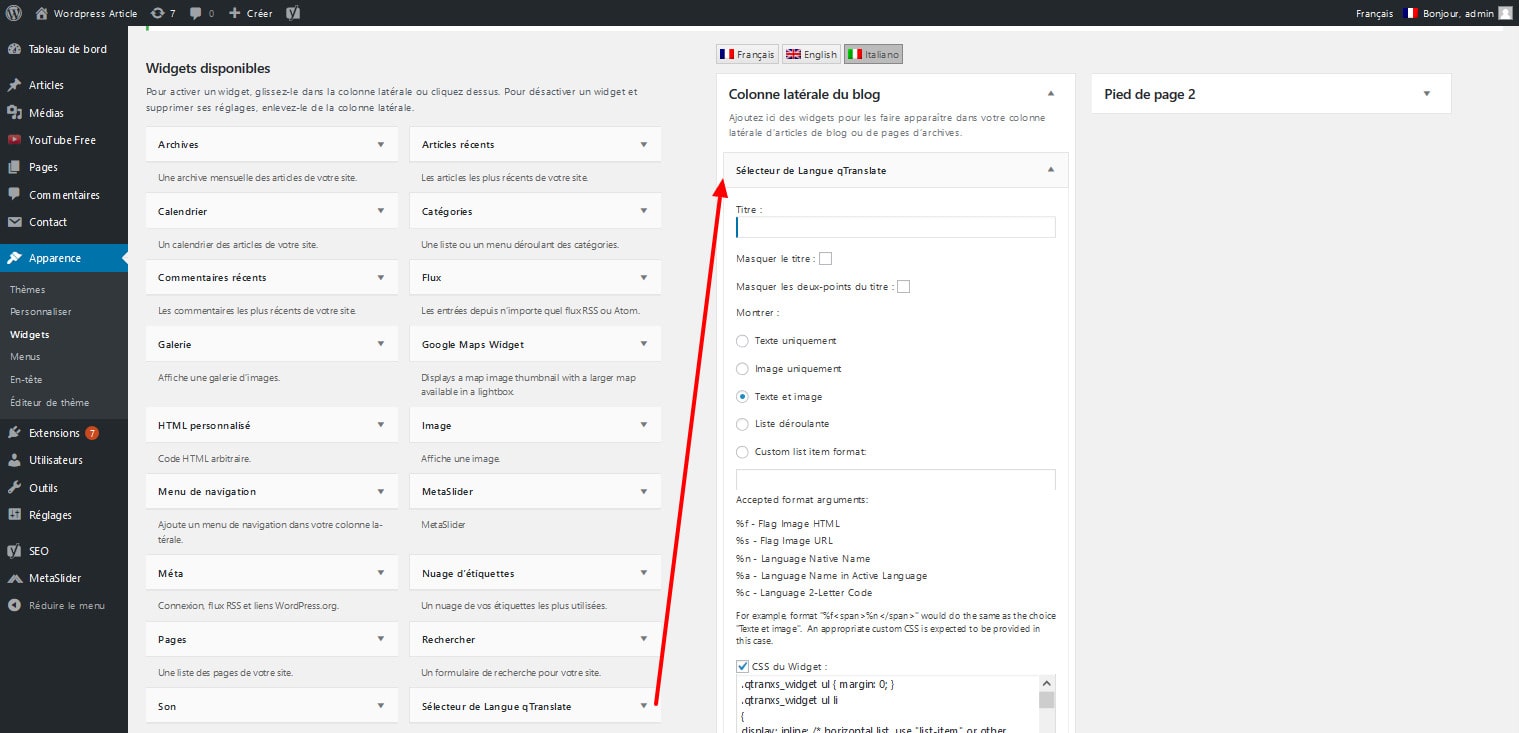
11 – Traduire vos menus pour WordPress
Il est également primordial d’adapter les menus de navigation que vous affichez sur votre site web. Pour cela, rendez-vous à la section Apparence > Menus puis cliquez là encore sur les petits drapeaux à l’effigie des langues que vous avez activées. Déroulez chaque lien que vous avez ajouté puis Cliquez sur le champ « Titre de la navigation » et traduisez les expressions en conséquence. Validez en cliquant sur « Enregistrer le menu ». Vous pouvez également traduire vos widgets, à la section précédente.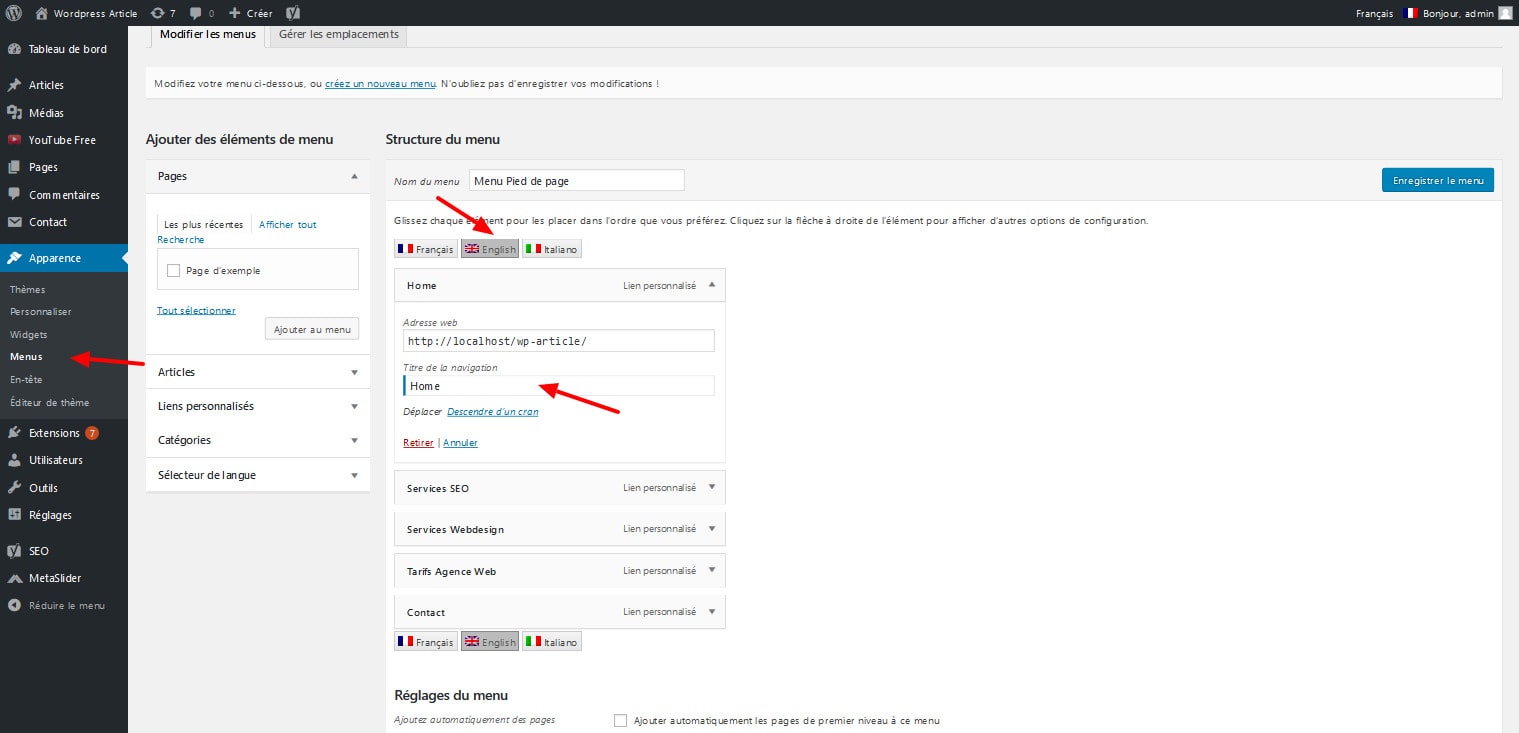
12 – Configurer les réglages avancés pour WordPress
Afin d’améliorer le référencement de vos articles, vous avez intérêt à personnaliser la manière dont les liens se ferment vers vos pages traduites. Reportez-vous à la section Réglages > Langues et choisissez l’option « Utiliser le mode Par-Chemin » face à l’entrée « Mode de modification de l’URL ». En Clair, l’adresse www.monsite.fr/article1 deviendra www.monsite.fr/en/article1 dans la version anglaise ce qui préserve des URL propres et courtes, idéales pour les moteurs de recherche.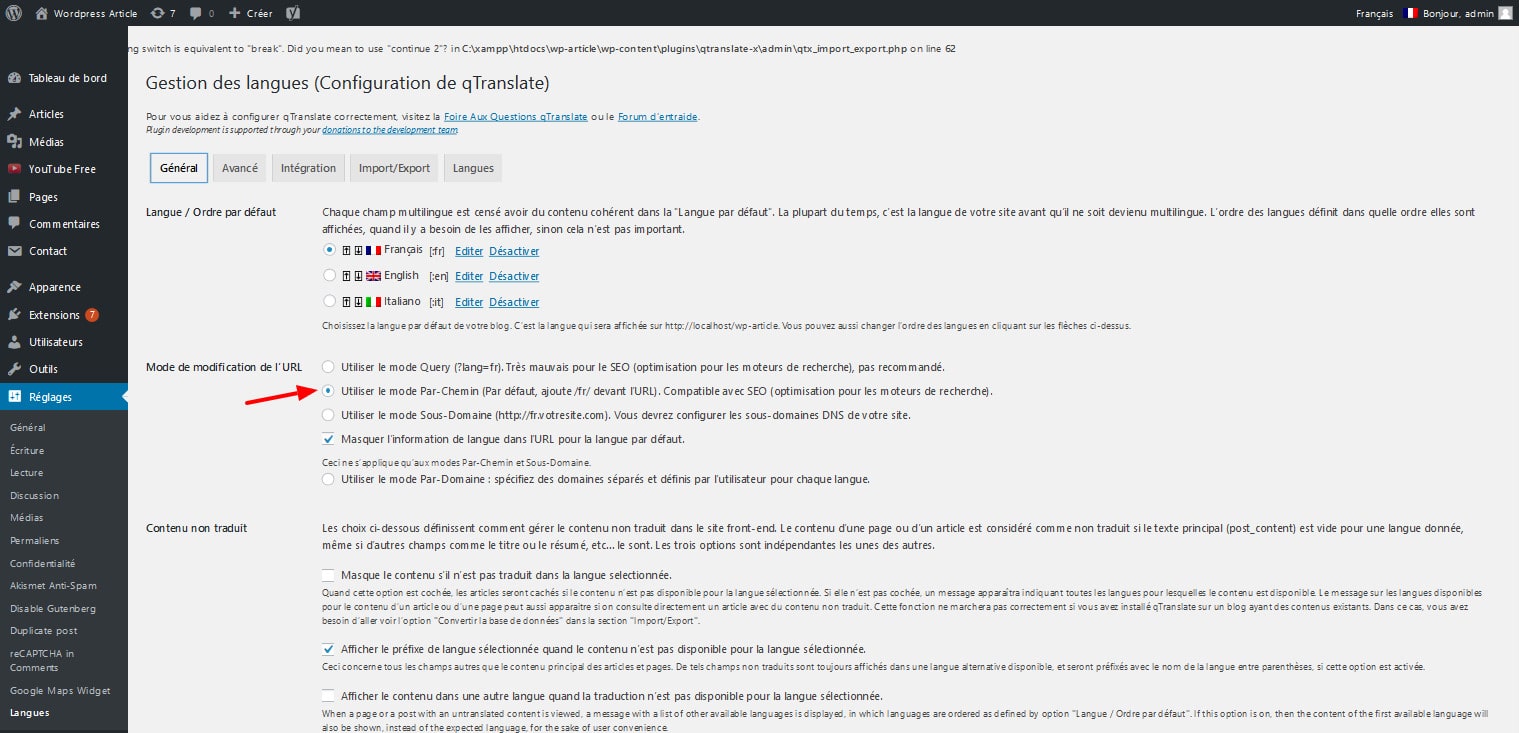 Article précédent :
⇒Tuto N°: 20/25 – Comment suivre ses statistiques de visites sur WordPress ?
Article précédent :
⇒Tuto N°: 20/25 – Comment suivre ses statistiques de visites sur WordPress ?
Vous avez aimé cet article ? Un petit vote et une petite note ça ne mange pas de pain, hein ;-)
Allez allez...On n'hésite pas à partager si vous aimez !!
Ne ratez plus aucune de nos news !
Rejoignez plus de 2 000 personnes inscritent à notre mailing-liste, qui recoivent nos articles dès que nous publions.




